WooCommerce Integration
The WooCommerce extension will help you merge your WooCommerce details with your WP ERP CRM and Accounting module. With it, you will be able to import all your WooCommerce order details.
Therefore, you’ll be able to Sync:-
- Woocommerce orders into Accounting sales
- Woocommerce product with accounting products
- Inventory with Accounting inventory
- Category with Accounting Category
- And Sync customer over the WooCommerce, CRM and Accounting
WooCoommerce Integration Extension comes for settings including a single click button for instant synchronization.
Well, before using WooCommerce, let’s check out the requirements for installing this extension for WP ERP.
- WordPress
- ERP Pro
- WooCommerce
- Activate WooCommerce
- And enjoy!
Note: You must have WP ERP and WooCommerce installed & activated on your site before using this extension.
Activating WooCommerce Extension
Now navigate to the WP ERP> Modules> Activate WooCommerce.

How To Find The Settings Tab
To find the synchronization option go to WP Admin Dashboard → WP ERP → Settings → WooCommerce
On the upper left side, you will see the WooCommerce tab. Click on it to see the settings related to it.

Synchronization
In the synchronization settings, you will see a Synchronize Data button. Here you’ll get two types of synchronization. Sync order data & product data.

If you have your orders in place, clicking this button will instantly synchronize all your WooCommerce order & product data related data with your WP ERP’s CRM and Accounting module.
Note: Please note, you need to have a WooCommerce order in your WoooCommerce plugin beforehand.
This will not remove or delete your existing data. Just hit the Synchronize Data Button. Do not close the window until the process completes.
Product Synchronization
So after adding a new product to your WooCommerce shop, WP ERP Accounting will sync all the simple products automatically.

To find the products in WP ERP Accounting, navigate to WP ERP>Accounting>Products & Services.
Note: The accounting module will sync only the simple product and categories.
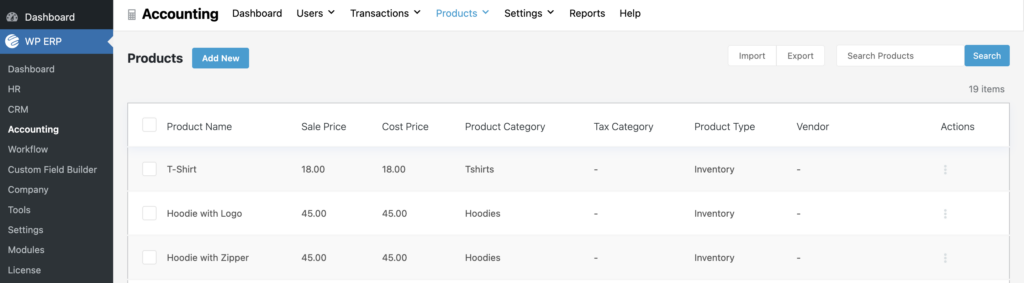
Order Synchronization
Let’s say you created the following orders from your WooCommerce store. So actually what happens, if you enable the synchronization process, all your orders will be stored in your ERP Accounting transaction area.

So to find your order details in the ERP Accounting transaction area, navigate to WP ERP>Accounting>Transaction.

That’s it!
Subscription
In the subscription settings, you find options to
- Enable Show signup on checkout: This will show a checkbox option to allow your store customer to signup during checkout
- Default contact group: Set the default contact group in if the subscriber will add after the signup
- Sign-up option label: The label text you want to show when the signup option for your customers appear
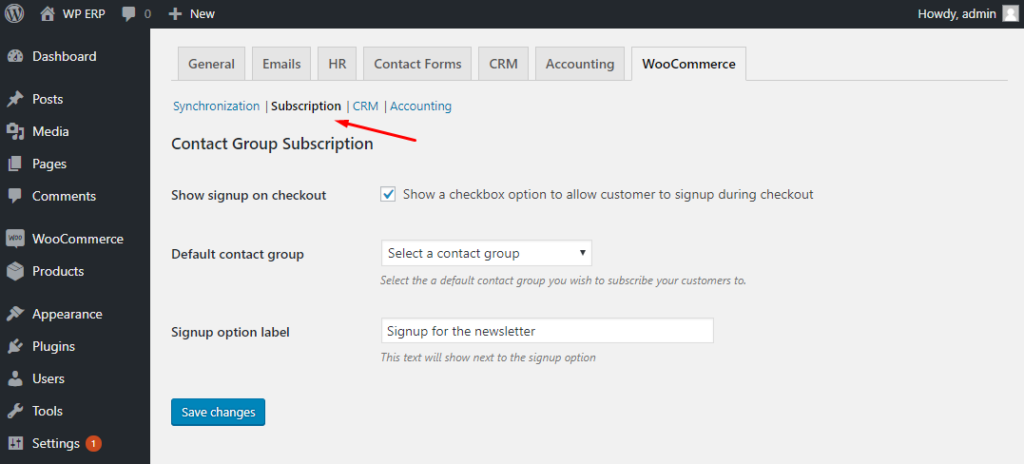
Hit save changes to take the configured options to take place.
CRM
Now, click on the CRM tab to view the settings for the CRM module.
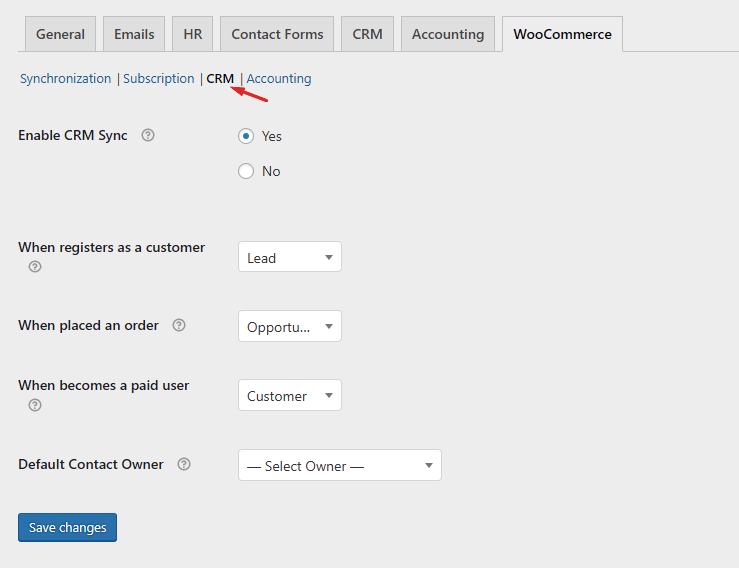
The included options include
- Enable CRM Sync: Enable or disable the CRM synchronization.
- When registers as a customer: Automatically set the life stage of a customer when he/she registers
- After anyone placed an order: Set the life stage of a customer when he/she places an order
- If anyone becomes a paid user: Set life stage when buys something from your store
- Default Contact Owner: You can set which CRM agent will be the default contact owner
Accounting
In the accounting settings, you will be able to configure how your WooCommerce orders will sync with your Accounting module.

In the included options you will find
- Enable Accounting Sync: Enable or disable the importing of data to the Accounting module
- Enable Product Sync: Similarly, you can enable or disable the product synchronization from here
- Default product type: Choose the product type whether its default or in another category
- Choose the default product owner & category
- Default tax category
- Also, it will let you update the existing products
Managing WooCommerce orders
When a new customer or existing customer of WooCommerce creates a new order, the user data will automatically be listed in the CRM contact list and Accounting customer list.
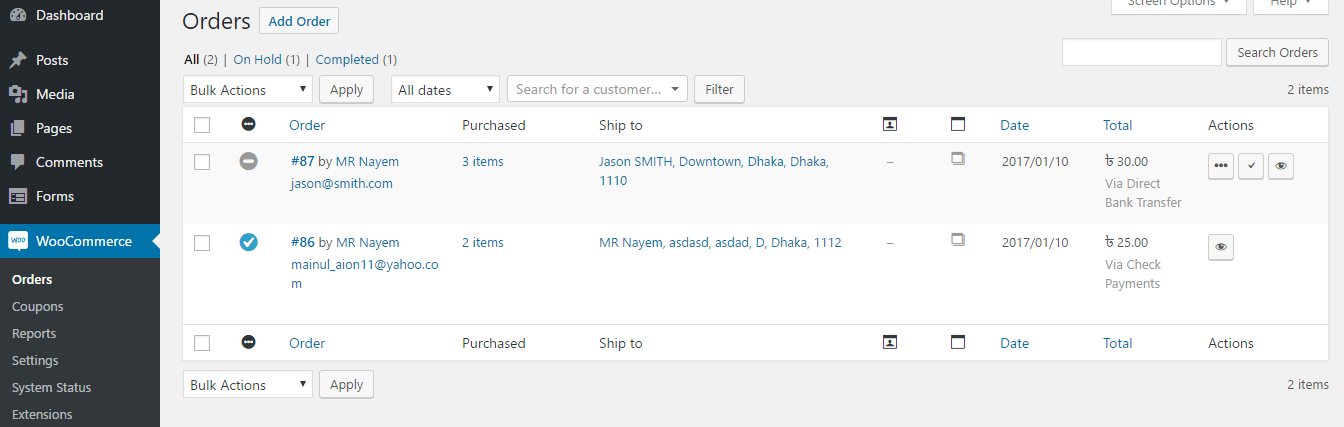
Navigate to- WP-Admin → WP ERP → Accounting → Transactions → Sales
You will find the latest WooCommerce order made by any customer on the sales list. The status will remain to wait for approval until the admin completes the order.
You may click on the ‘Awaiting for approval’ button to view invoice details. But you should not approve or complete the payments from the Accounting module. This integration currently has a one-way communication system. It can fetch data from WooCommerce, but cannot modify WooCommerce data yet.
CRM User Profile Enriched
Now, navigate to – WP-Admin → WP ERP → CRM → Contacts
You will find the customer from WooCommerce listed in the CRM contact list.
You can search for your CRM contact list by creating search segments. WooCommerce billing, shipping, order, etc. information can be used to create new searches. You can use these saved searches to sent newsletters and emails using different email plugins including Email Campaign.
Now, click on the contact to view details of their activities. A detailed view of the contact’s profile will be available. You will find the contacts activity log which will display all of their order and purchase logs. At the bottom of the page, you will find two new sections titled Lates Orders and Purchased Products.
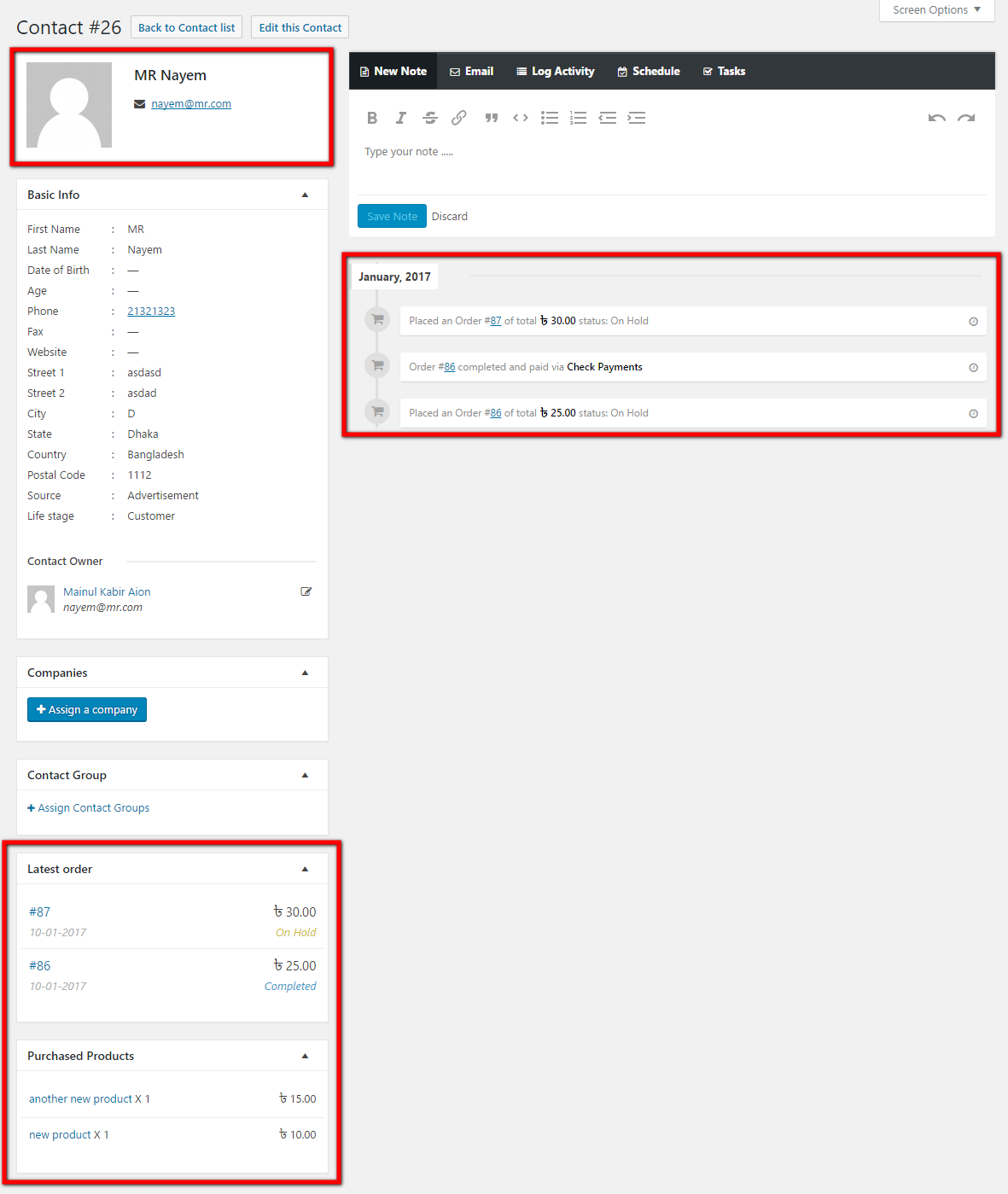
The latest order section will have the order ID, order status, and total amount. The purchased products will show a list of the products that were bought by this contact including their quantity and amount paid.
Click on an order and detailed information will be displayed. The ERP Accounting Invoice number will be included in the order notes.
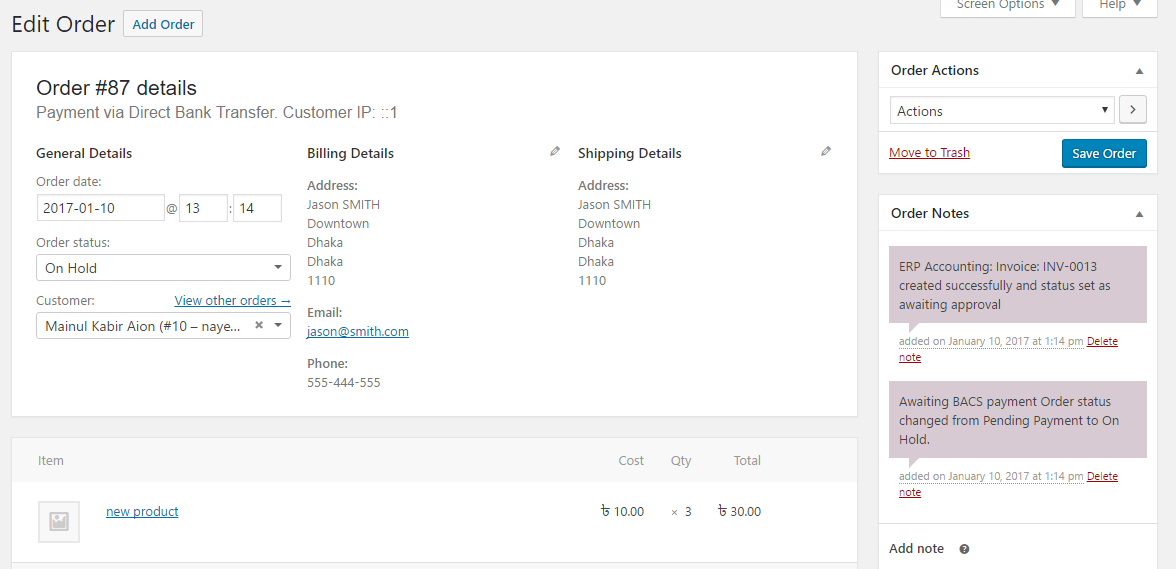
After completing the order, the status of the order in the sales list on Accounting module will be changed to paid and an invoice against the order will be created and saved.
You can also check the Accounting modules customer list. All the new and existing customers from WooCommerce will be synced to this list as well.
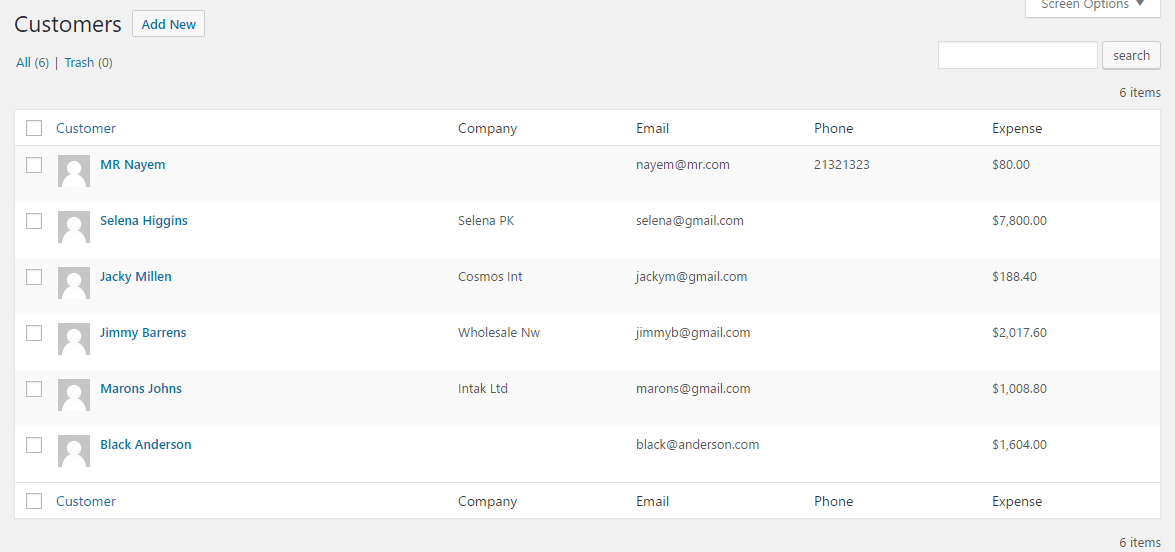
That’s all about WP ERP WooCommerce integration.


