If you’re considering migrating your site from Wix to WordPress, this is the article to read for a complete step-by-step tutorial guide for a proper migration process.
Wix and WordPress are both popular CMS platforms for assisting users in creating their first website using drag-and-drop features and adding multi-functionality. However, as your company grows, you will require more functions and features to better control your website. For example, contact management, live chat features, email marketing, and many more.
While using Wix, many users someday feel that their options are limited, and adding extra features can turn out to be a bank-breaking factor. And that’s why they need to think about an alternative solution to Wix.
Considering the costs, budgets, additional features, flexibilities, and facilities, WordPress could be the next choice for handling all these purposes with ease. And why not?
Because it currently holds the record of being the most popular content management system with over accumulative worldwide usage of 43%
W3Tech
Anyway, to complete the migration process, you don’t have to start from scratch. You can quickly move your site to your own self-hosted domain on WordPress.org if you follow a few simple steps. Apart from site handling issues and cost factors with Wix, you may be thinking about what else you should consider for this migration.
Let’s find out below and keep reading:
Why And When Should You Consider to Migrate From Wix to WordPress
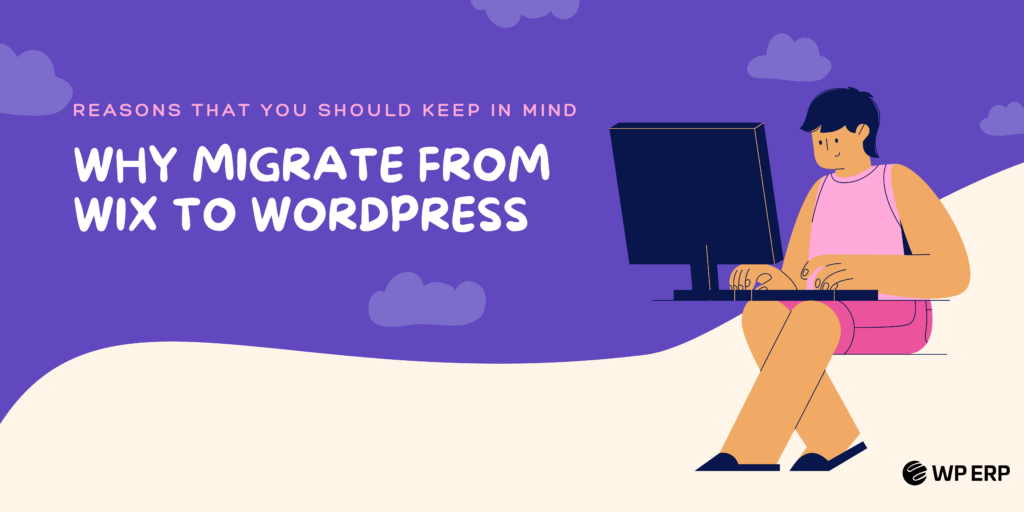
Both Wix and WordPress enable users to create and customize their websites without needing to code or even knowing how to code. But when it comes to comparing Wix and WordPress, one isn’t better than the other. Each platform presents two different ways to manage and control a website.
Apart from these, there are still some obstacles that you might not want to encounter if you have a flourishing online business with Wix CMS, such as:
- Unable to add forms, feature images
- Doesn’t allow users to switch templates
- You can’t change or get access to customize the HTML code of your website
- There are no options to install third-party plugins to enable advanced features
- Price is high
- Sometimes Wix doesn’t run in Google Chrome
However, if you don’t have enough time to implement advanced features, add-ons, or deploy custom code, Wix is just ideal for creating a simple website with some basic features & functions.
So when should you want to consider migrating from Wix to WordPress?
Let’s say you have grown your website’s traffic significantly with Wix. Now you want to handle this large audience base through blogging, adding a contact form, optimizing your content for search engines, and nurturing your users.
So now is the time to consider switching from Wix to WordPress. For flexible and easy content management, WordPress is right there to assist you. Apart from giving you an easy content management facility, it also helps you to use diverse themes, plugins, and templates. Thus, it will help you extend the functionality of your website.
What else you can get facilitated with WordPress? Let’s find out below:
- It’s a free platform
- Easy to install any plugin or theme
- Content management is easier than ever
- Ready themes or templates give you the opportunity to avail any design pattern for your website
- An awesome CMS for better your SEO efforts
- Fully self-hosted platform
- Gives you time to time update notification
We may now understand why you should migrate your website from Wix to WordPress. We’ll shortly demonstrate two separate ways.
Read more about some of the top stats & facts about WordPress and its usage
How to Migrate From Wix to WordPress: Complete Step-By-Step Guide
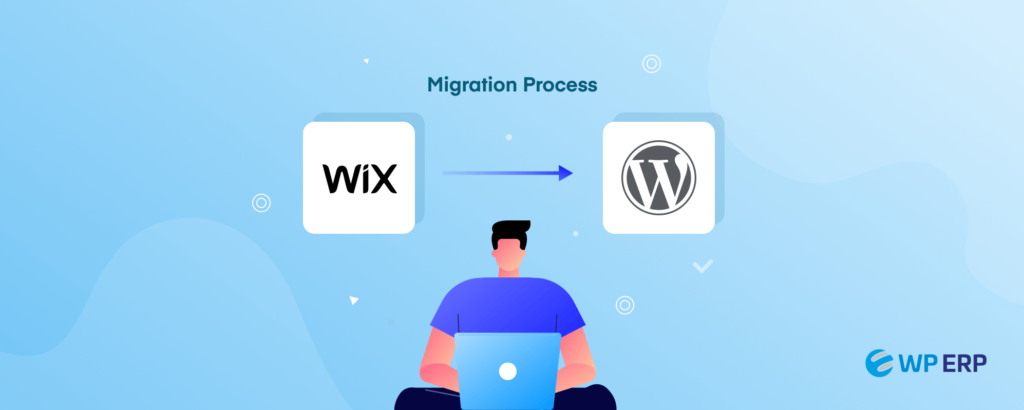
You’ll find some technical issues while migrating from Wix to WordPress. For example, it will not allow you to migrate all of your Wix content to your WordPress site. Rather, you can only move blog post data via the RSS feed.
For the rest of the parts, such as web pages, and media files, you need to follow a manual process. Other than that, you can complete the entire migration process in two steps (we’ll talk about it later in this tutorial)
So ready to switch from Wix to WordPress?
Let’s see how you can transfer or migrate all your Wix website’s data, including content, media files, and other assets, to a WordPress site.
- Purchase a domain & hosting
- Install WordPress
- Pick a Theme and customize it
- General WordPress settings
- Collect Data from Your Wix Site
- Import Data On your WordPress Site
- Finally, Redirect Wix to WordPress
- Bonus: After migration marketing strategies
⚠️ Remember: Depending on how many web pages you have on your Wix site, the migration process will take that much time.01. Purchase a domain & hosting
Before you migrate your site from Wix to WordPress, you need to purchase a domain & hosting plan. A domain is a name that defines your website address and hosting is a place where you keep all your website’s data.
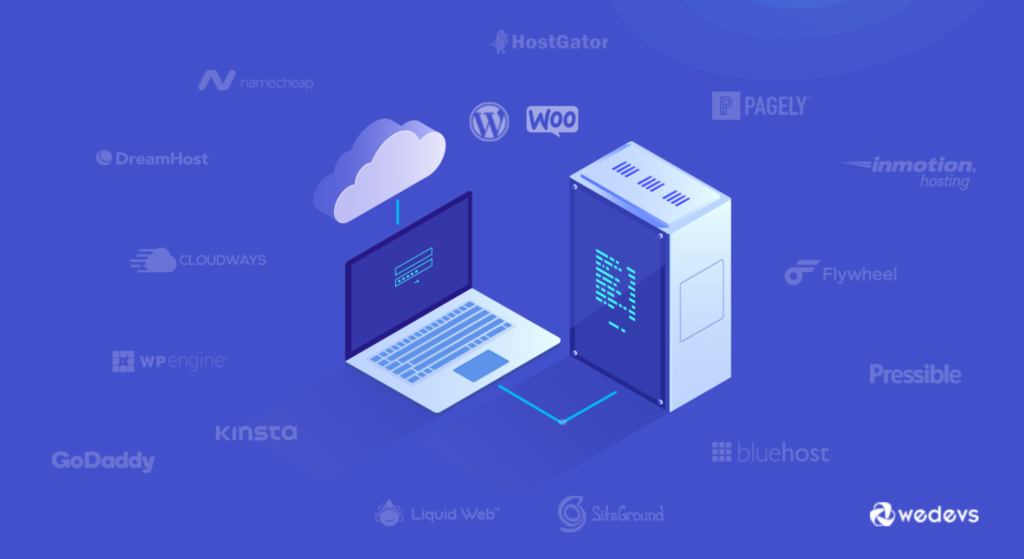
There are different hosting solutions in the market that you can purchase. Even some hosting service providers also let you buy the domain name from the same solution.
So, before you choose your website domain name, make sure to consider the following things:
- Choose a name that is easy to understand
- Keep your website name short & precise (For example, www.wperp.com)
- Don’t mix up your domain name with any hyphens or numbers
- Pick a name that relates to your brand
Once you are done with that, let’s see where else you can buy your domain name:
- Bluehost
- GoDaddy Domains
- Domain.com
- Namecheap
Similarly, you can buy the hosting plan for your newly purchased domain name. Apart from the given list, here are some of the popular sites where you can purchase a hosting plan for your website.
- Bluehost
- WP Engine
- Hostgator
- Cloudways
- Kinsta
However, here are some ideas about a hosting plan for your online business. After you go through this article, you’ll be able to know some pros and cons that you should consider before choosing a hosting plan for your website.
02. Install WordPress
Now the time has come to install WordPress for your website. After successfully completing copying data from your Wix website, you will need to keep them securely.
For that, you need a website to keep all the data without missing any important files.

⚠️ Keep note: You can either install WordPress on local host, or directly purchase a pro plan. But we recommend you to practice all the things on Local server. Once you're ready, then move them to the main server or to your hosting panel!So once you purchase your domain & register your hosting, you can easily install WordPress on your server. It requires only a few steps to complete the entire installation process. So you don’t have to panic. Here is a brief guide to learning how to install WordPress in cPanel.
03. Pick a theme and customize it
Once you’ve installed WordPress on your live server. Now it’s time to pick a website template. Be careful while choosing a theme for your WordPress site. It should match up with your Wix website.
However, there are a number of Free and pro themes available on the WordPress network. It only requires a few steps to install and use them. You can go through this guide to learn how to add a theme to a WordPress site.
For your convenience, we’ll shortly show how you can easily upload & install a WordPress theme on your website.
First, navigate to the WordPress theme section. There you’ll find the search option to find your desired theme instantly.
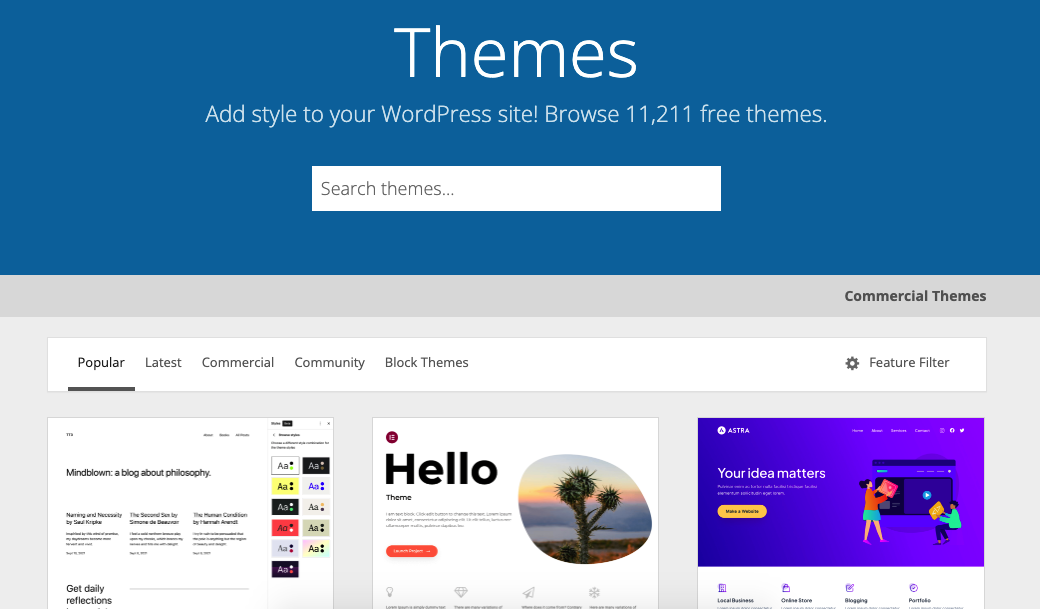
Once you have the theme, download it and upload it to your WordPress site.
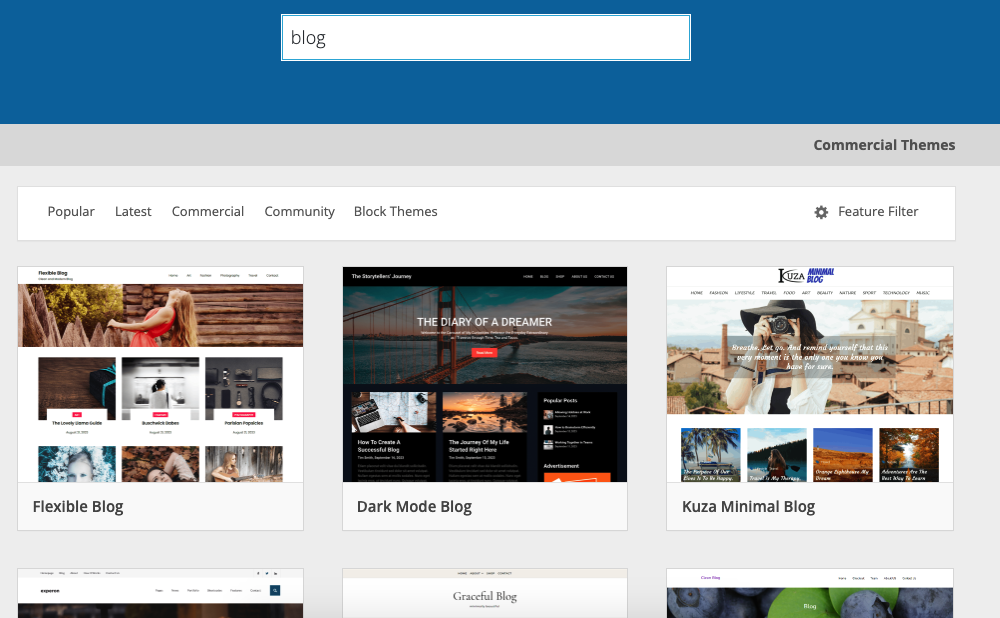
Next, navigate to your WordPress Dashboard>Appearance> Themes> Upload the Downloaded File> Activate.
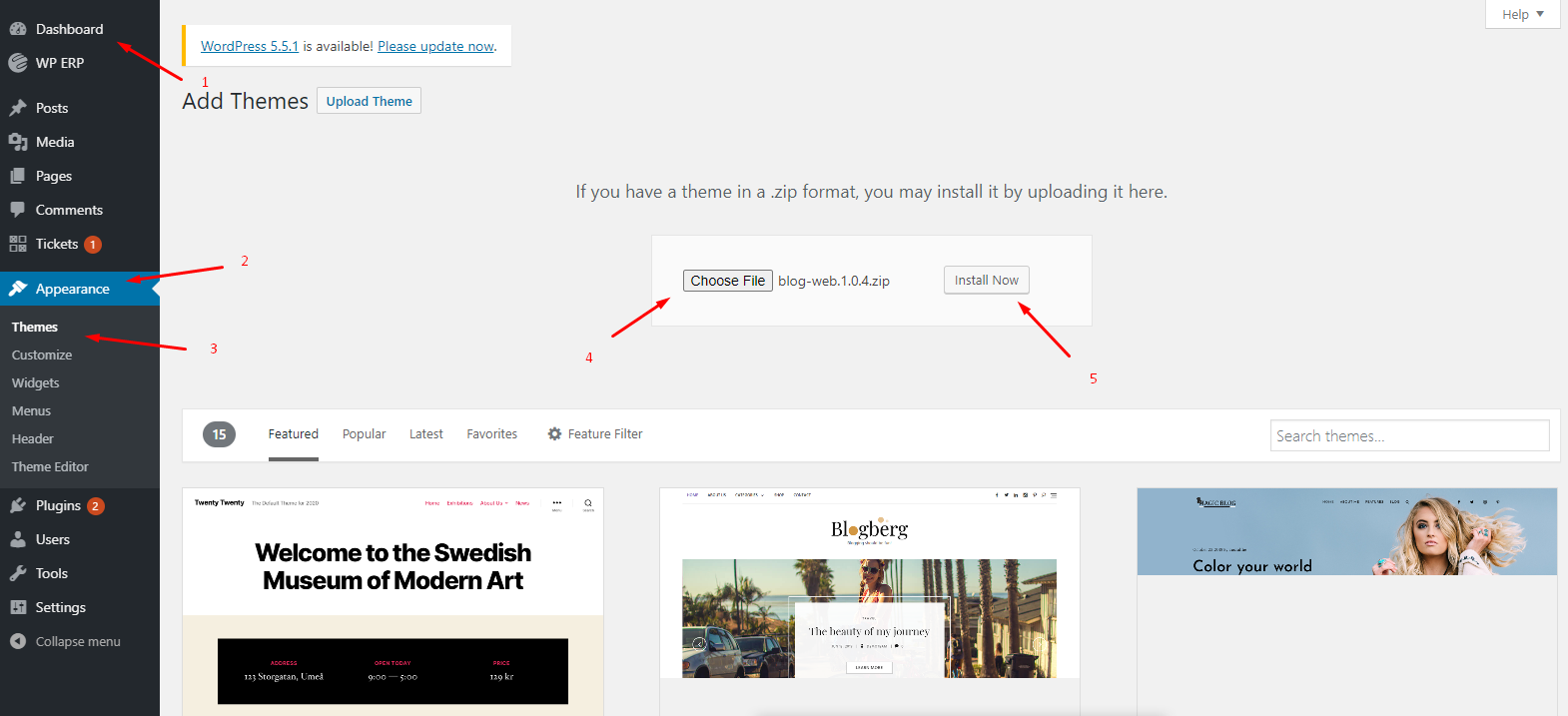
That’s it your theme is uploaded and ready for use.
04. General WordPress settings
Before you start using the WordPress site, you’ll need to configure some settings for better navigation. the most important thing that you need to configure is Permalink. So navigate to WordPress> Settings> Permalink.
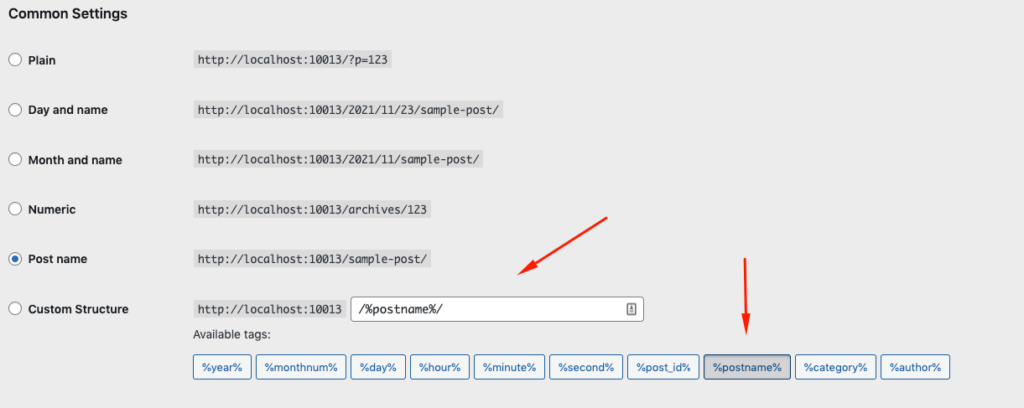
Apart from these, you can also need to configure some essential settings such as:
- Default post category
- Post Format
- Mail server
- Login name
- Mail category
- Homepage and blog page settings
- Blog posts per page
- Post summary
- And search engine visibility
Since you’re migrating your Wix site to WordPress, we’re not expecting to waste any more time in showing the general configuration of your WordPress site. For instance, you can get a detailed guide about WordPress’s general settings from this article.
05. Start Collecting Data and Transfer Them to Your Newly Created WordPress Site
We’ll show the process in two parts. Migrating through the RSS feed and using an automated migration plugin.
Let’s see how you can do that:
Export Wix site using RSS feed
Using the RSS feed, you can’t transfer all the data from your Wix site. For that, you have to individually copy the feed and then paste it on your WordPress site. Assume you want to migrate your Wix site’s post data. Therefore, you need to copy your post’s RSS feed and save it as a (.xml) file. Lastly, paste it on your WordPress site.
Import posts from your Wix website
You can just start importing posts using the RSS feed of your Wix website. To do so, you need to type your site_URL/feed.xml on the Google search bar and hit the enter button.
For example, www.example.com/feed.xml
Once you get the RSS feed of your site, click the right button and save it as a (.xml) file on your device.
Your Wix site’s blog RSS feed will be like the below one.
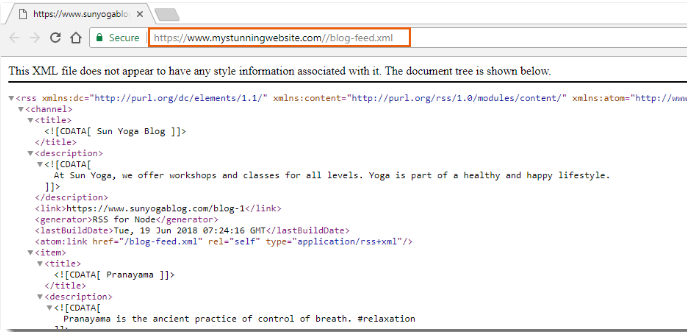
Now save it as a (.xml) file.
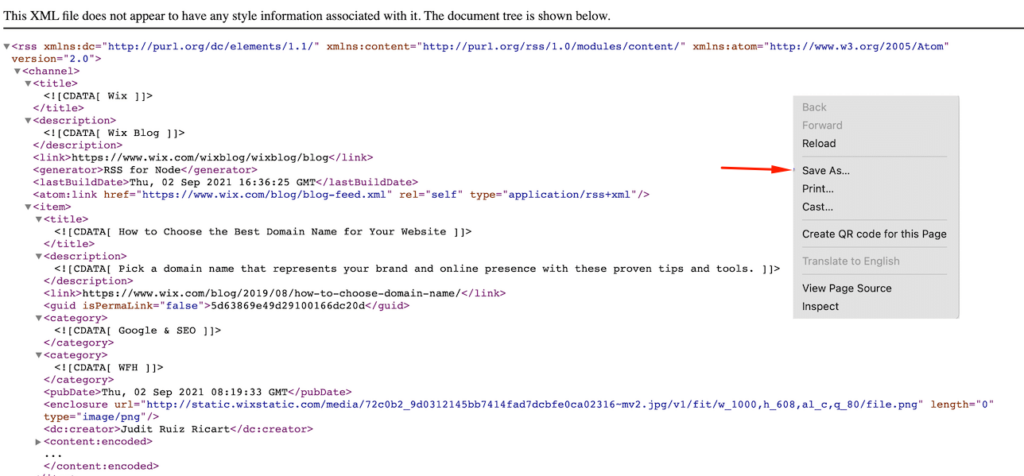
Now head to your newly created WordPress. Scroll down to the RSS importer and click “Run Importer“.
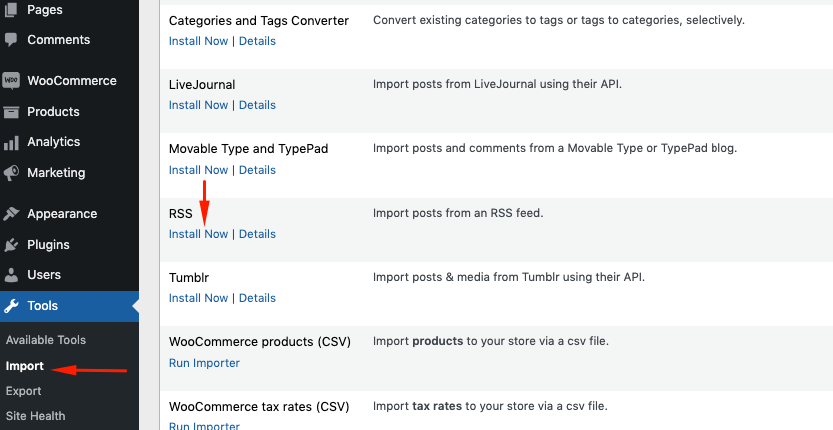
Once the file has been successfully imported, you’ll need to be sure that all your posts are uploaded in place. Navigate to Posts > All Posts and scroll through the list.
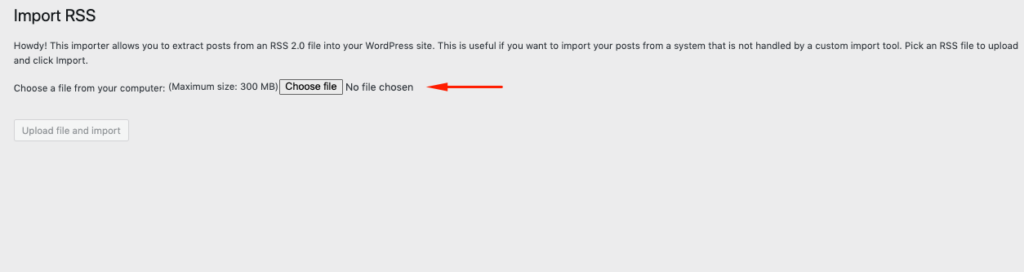
Once you’re done importing blog post data on your website, you can find them from here – Posts> All Posts. In case you see there is a missing format on your blog post format, don’t panic. Just copy the section and paste it on that particular post (WordPress site).
Import pages from your Wix website
Since you don’t have permission to migrate images and web pages. You have to move your all data following a hand-operated process. We’ll show you how you can do that.
Let’s see:
First, you’ll have to add your Wix pages manually to WordPress. Most of the websites include some common web pages. Such as ‘Home Page’, ‘About Use Page’, ‘Services/Products’, and ‘Contact Page’.
Once you have listed your web pages, open each page and copy all the content that you want to import.
After that, navigate to your WordPress site> Pages> Add a new page. Paste all the content that you copied earlier from your Wix website’s page.
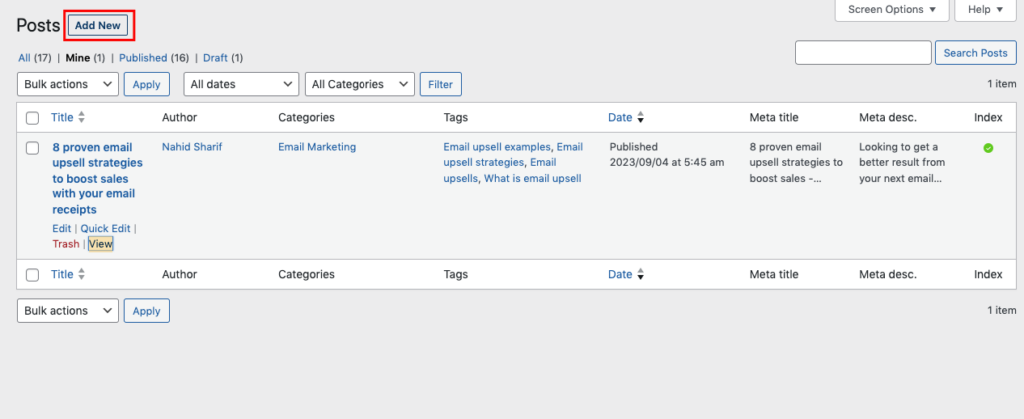
Click any of your pages from your Wix website, and then click the edit button. And copy the content you would transfer.

And then head to your WordPress site. After that, paste the content. It should automatically appear on the page.

When you’re finished styling your page, you can click the Publish button to publish your page on your new WordPress site.
Read more to learn how to design a landing page for better outcomes➔

Repeat this process until all your pages are copied into WordPress from your Wix site.
If you find difficulties in creating a web page for WordPress, here is a quick guide to follow!👈
Import images from your Wix website
It’s time to talk about how you can import images from your Wix to the WordPress site. For this, you have two options in hand.
- Manually download all the images and upload them to your WordPress site
- Upload all the media files via FTP
It seems to be a tedious task to manually download & upload each and every media file. The second option is much easier and hassle-free.
Once you have all the media files in your hand navigate to WordPress> Media> Upload files.

Export the Wix site using an automated migration plugin
You can find different types of plugins to complete the migration process. It will save you time and effort. Plus, it can prevent you from making any mistakes. So a migration plugin is a wise option for completing the whole process.
We’re recommending you use the CMS2CMS plugin.
Once you installed the plugin, you’ll need to have an account with it. After that, log in to the CMS2CMS admin area with your Email and Password.
Or, if you have already signed up for it, then you can skip this part.
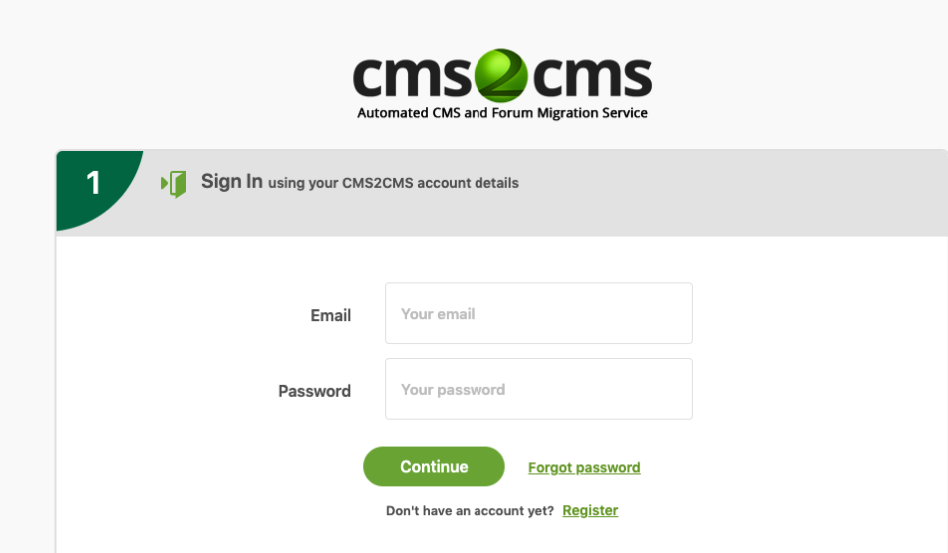
Once you provide your ID & password, you’ll get a window where you can select the assets to transfer. To complete the migration, select any additional assets you want to migrate and migration insurance.
If you’re satisfied with your settings and final quote, click Complete Migration.
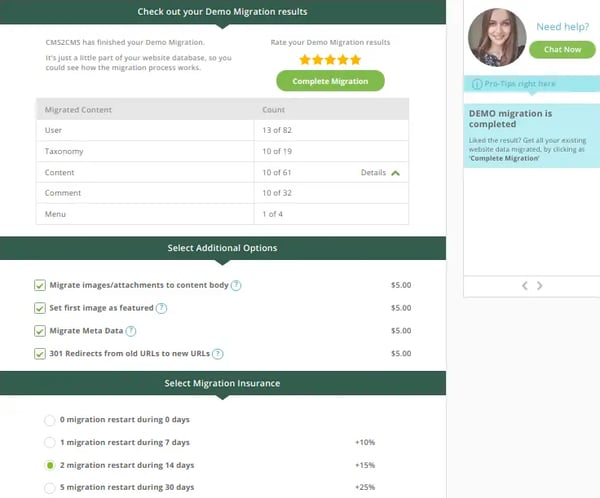
You’ll then be prompted to fill in your payment information. Your migration will begin as soon as your payment is processed.
06. Redirect from Wix to WordPress
Well, your newly created WordPress is completely ready for use. Plus, you must be excited to let your users know about this news. But what if your users still visit your old website instead of going to your new one? Therefore, you need to set up proper redirection. Let’s see how to do it:
Note: This process is applicable for a custom domain on Wix. But not for a Wix website subdomain.
First, open a plain text editor like Notepad and paste this code:
var hashesarr = {
"#!about-us/c1it7":'/about/',
"#!contact/ce54":'/contact/',
"#!random-article/c1mz":'/random-article/'
};
for (var hash in hashesarr) {
var patt = new RegExp(hash);
if (window.location.hash.match(patt) !== null) {
window.location.href = hashesarr[hash];
}
}Here we’ve added three URL examples in the following format:
"#!about-us/c1it7":'/about/',
- The first part of the line looks for a string in the URL. This will be the URL of your Wix users that it will come from
- The second part in the line is the WordPress slug for the same page
Unfortunately, you will have to manually add each URL in this format.
Once you are finished, you need to save this file as redirects.js.
- Next, you need to upload this file to your WordPress theme’s /js/ directory using an FTP client.
If your theme does not have a /js/ directory, then you need to create one.
Now you need to edit your theme’s functions.php file and add this code at the bottom of the file:
function wpb_wixjs () {
wp_enqueue_script( 'wixredirect', get_stylesheet_directory_uri() . '/js/redirects.js', array(), '1.0.0', true);
}
add_action('wp_enqueue_scripts', 'wpb_wixjs');Finally, save your changes. That’s it, now you can try visiting a URL from your old Wix site to see if the redirection works or not.
07. Bonus – after migration marketing tips for your WordPress site
After you’re done with the migration process, now you need to think about some marketing strategies for your newly created domain. This not only helps you grow in the new field (CMS) but also helps gain a new user base.
So let’s get a brief idea about what are the considerations you should keep in mind to market your business:
- Implement email marketing strategies
- Focus on SEO tactics to get a boost on the Google SERP
- Improve the site’s user experience
- Use a security plugin
- Apply video marketing strategies
- Carefully research keywords for branding
- Provide quality content
- Last but not least, don’t forget to A/B test your experiments
In case you have migrated from Wix to WordPress but don’t know how to create & design a WordPress site from scratch then check out this guide below to get started ⤵️
✅ How to Make a WordPress Website From Scratch
FAQ Regarding the Migration Process From Wix to WordPress
01. How to delete the Wix account?
There are 4 steps to closing your account, they may need to be done at different times depending on your subscriptions and plans.
Once you follow the steps to close your Wix account, you can no longer log in to any of the sites associated with your account, and you will no longer be charged for any of your previous Premium Wix services.
Here are the steps that you can follow to delete your Wix account:
- Cancel or transfer your existing Wix services and domains
- Move your sites to the trash
- Remove any domains in your account
- Close your account
Get a detailed idea about how to delete a Wix account➔
02. Can you migrate content from Wix to WordPress?
Yes, you can do that. But you have to follow a manual process for this.
First, copy the content from your Wix site, and paste it into your WordPress site’s pages, post whatever it’s. This one seems easy if you have a small website that has 4 or 5 pages. But if you have more than 20 or 25 pages, this method could be troublesome for you.
03. How hard is it to migrate content from Wix to WordPress?
Well, it depends on your site’s structure and space. If you have a website with so much data, it might look difficult and time-consuming factor. The statement is the opposite for a small website and it will take less time to move all the data from your Wix account.
You can mitigate your effort by using an automated plugin. Using a migrator plugin will regulate all your migration tasks within a minute.
04. Is Wix compatible with WordPress?
Both these platforms are different in terms of features, scopes, functions, and other things. They offer users the to create their own website, design, and do whatever they want to do. So Wix doesn’t work directly with WordPress. But you can do one thing- you can keep your main domain in Wix, and another one as a sub-domain (WordPress). After that, link to each other.
Here is a guide for you to learn how to integrate Wix with WordPress using a sub-domain.
05. How to get my old Wix website back?
You can go back to a previous version of your site at any time using your site history:
To restore a version of your site:
- Click Site on the top bar of the ADI Editor
- Click Site History
- Hover over the relevant revision and click view
- Review the revision to make sure it’s the one you want to restore
- Click Restore
Migration to WordPress Is Much Easier Than You Think
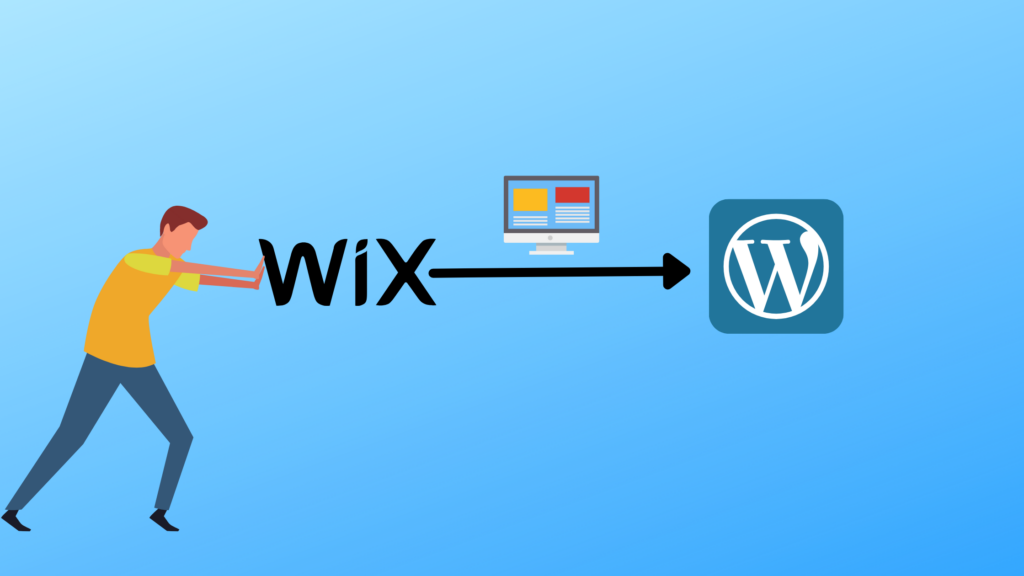
Before this post, you were probably thinking how difficult must it be to migrate to WordPress from Wix. But hopefully after reading this guide, you have realized that it is actually not that difficult after all when you know the whole process and follow a complete step-by-step guide like this.
It might sound like a tough process from the outside but when you follow the instructions mentioned in this guide properly, you will find it not so hard after all. Now, we have come to the end of this migration tutorial from Wix to WordPress. For your better understanding, let’s recap the key steps to follow in the post above:
- Purchase a domain & hosting plan
- Install WordPress
- Choose a theme
- WordPress general settings
- Start collecting data from Wix
- RSS feed (posts, pages, images)
- Using a migrator plugin
- Redirect your Wix site
- After migration marketing strategies
We hope the steps shared in this post today have taught you the easiest way to migrate from Wix to WordPress without any hassle. The migration process is a lengthy process and you might need to carefully follow the steps mentioned in this guide and then process to transfer all your files. Otherwise, you can miss something important that could spoil your site’s structure after migrating.
We have used various resources from different sites to make this tutorial as simple and easy to understand as possible. If you have anything to add or any feedback about this migration guide then feel free to share it in the comments below.
Lastly, If you have enjoyed this guide, let me just remind you to subscribe to our newsletter. This will keep you posted about our latest blogs, popular guidebook, updates, and other interesting news.




You forgot to mention that Wix only publishes the 20 most recent posts in its RSS feed. Anything in excess of 20 posts you will have to migrate manually one by one.
Okay thanks for the update. We’ll soon include in our post.