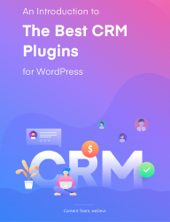Behind the success of every business, client management solution plays a very pivotal role. In that case, a CRM system can help you to build a healthy relationship with your customers. Also, you will get the opportunity to resolve the customer’s pain points and gain their trust. As a result, you can convert more customers to your business and increase revenue drastically.
However, if you are thinking about the perfect Customer Relationship Manager system, then you are in luck. Because WordPress ERP CRM system is one of the best client management process out there. It offers some of the best features and some exclusive extensions that are sure to blow your mind.
With WP ERP CRM you can export and import data from any third party solution like
- Hubspot
- Salesforce
- Zendesk
- Help Scout and so forth.
In today’s article, we are going to talk about how you can import your contacts from Awesome Support and Gravity Forms Sync. And manage them right from your CRM dashboard.
Without further delay, let us dive into it.
How To Import & Sync Contacts From Awesome Support To WordPress CRM

Awesome Support is one of the best WordPress help providers and support service plugins. It provides everything customer support-related:
- tickets generation
- customizable email notifications
- automatic agent assignment with multiple agents
- file attachments
- and plenty of add-ons.
But if you want to get more facilities for WordPress client management of your clients, then you can get it with the help of WP ERP CRM Awesome Support Sync.
CRM ensures faultless customer relationship management. And integration with the platform like Awesome Support, it becomes near to perfect. So, let us see how you can import your contacts.
Pre-requirements
To get started with your client management solution, you need to make sure you have fulfilled all the prerequisites. You need to successfully install,
- WordPress
- WP ERP
- Awesome Support Plugin
- WP ERP Awesome Support Extension
We are assuming you have successfully configured all these plugins on your site. Now let’s get into the importing part.
How to Install & Configure the Awesome Support Integration for WordPress CRM
The Awesome Support extension is a premium feature of WP ERP CRM. That is why you need to purchase the extension and use the zip file.
After purchasing, navigate to WP Admin → Plugins → Add new → Upload plugin and upload the zip file. Simple as that.
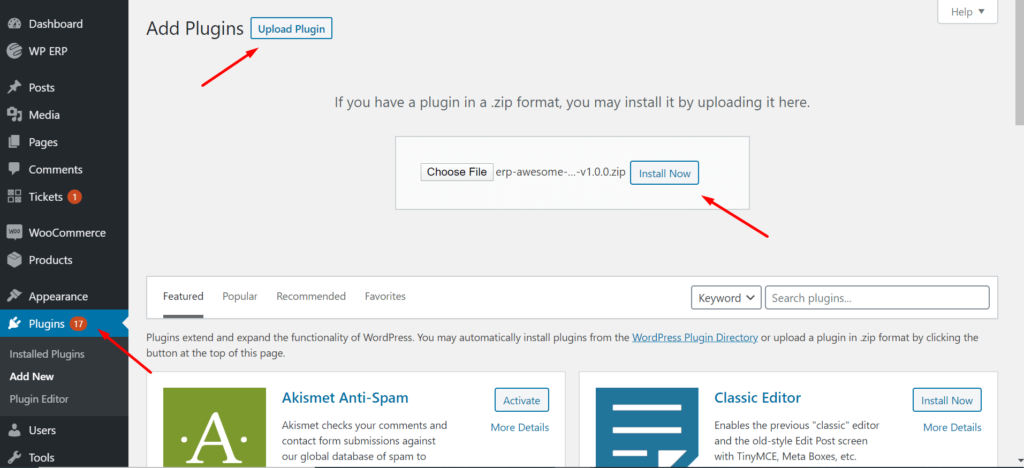
After uploading the plugin just click on Activate Plugin and get started.
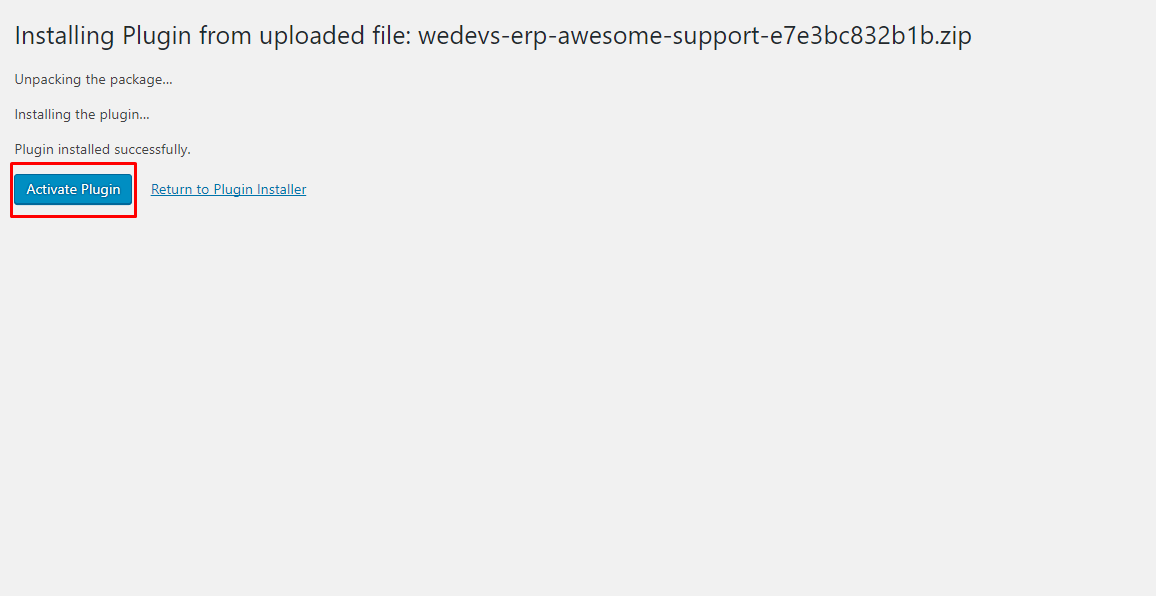
Configuration
Now you need to find the settings option. Navigate to WordPress ERP dashboard → Settings → CRM → Awesome Support. Here you can change the default Customer life stage and Default Contact Owner. Hit the Save changes button to finish.
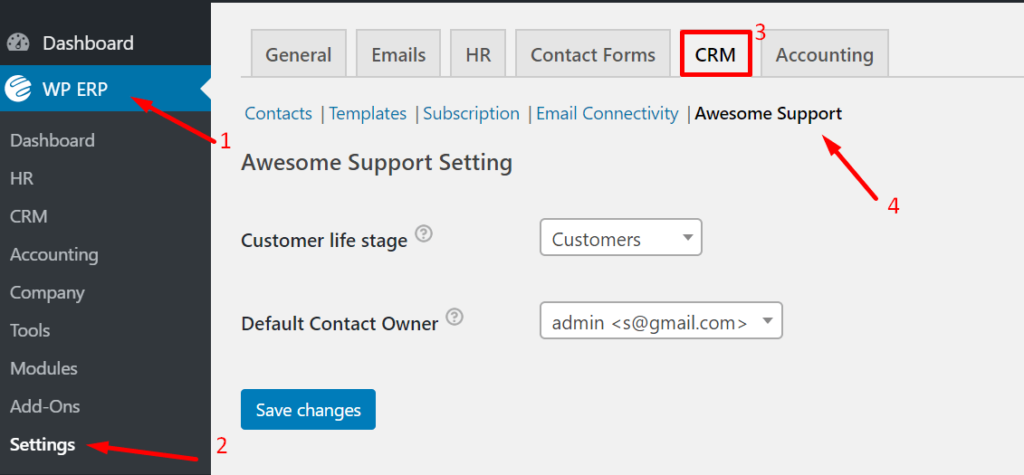
Submit Ticket & Sync Data with CRM
If the user is new then he/she needs to register in order to submit a ticket in the usual way. However, the existing users will simply log in using their email/username and password.
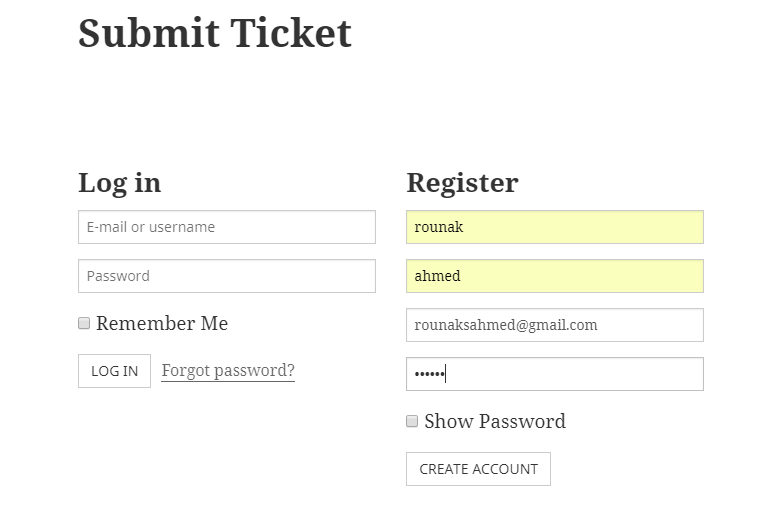
After logging in, the user will write his/her issue.
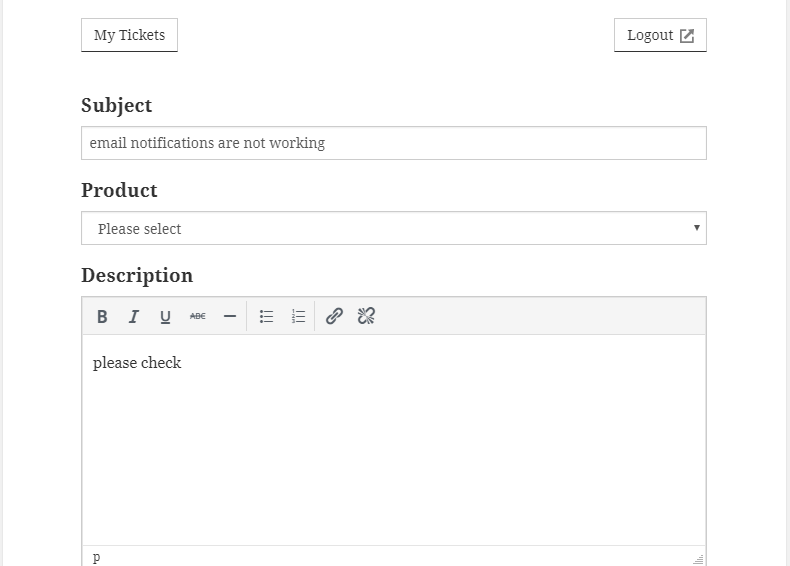
You need to write all the details, then hit the submit button to finish.
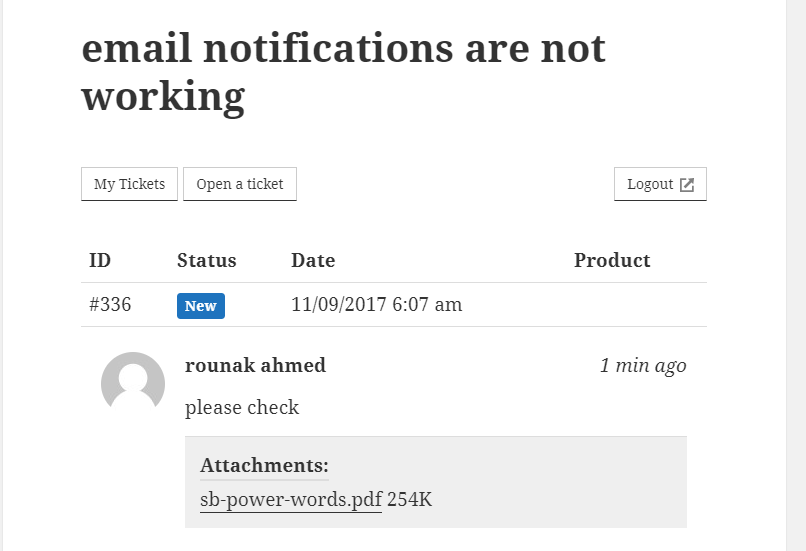
The amazing thing is, as soon as the ticket is submitted, it will automatically import and sync with WP ERP CRM with all the details. If the user has any previous tickets you can view them as well.
When you navigate to WordPress ERP dashboard → CRM → Contacts you will be able to view all the tickets along with its dates.
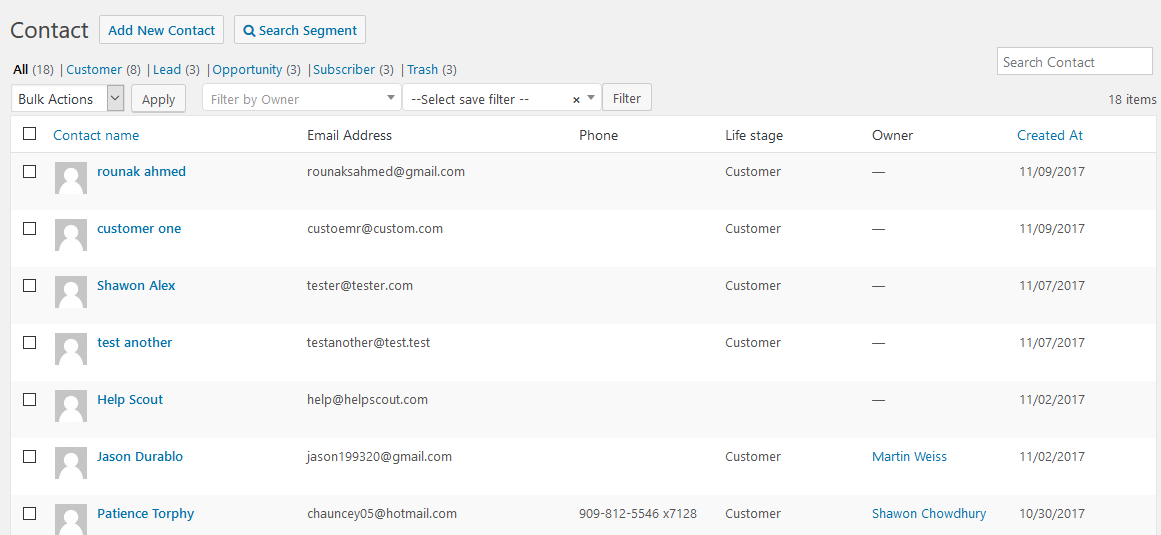
When you click on any contact you will be able to view the details of the issue. The life stage will be Customer by default. You can change this in the default setting for all contacts, or you can change it manually for each contact by visiting the contact’s profile.
It will save a lot of time and hassle for you. Like you can,
- email this contact directly
- log activities
- schedule meetings
- add tasks
- send SMS etc.
And most amazingly, you can do all from the CRM dashboard. You don’t need to resort to any other medium.
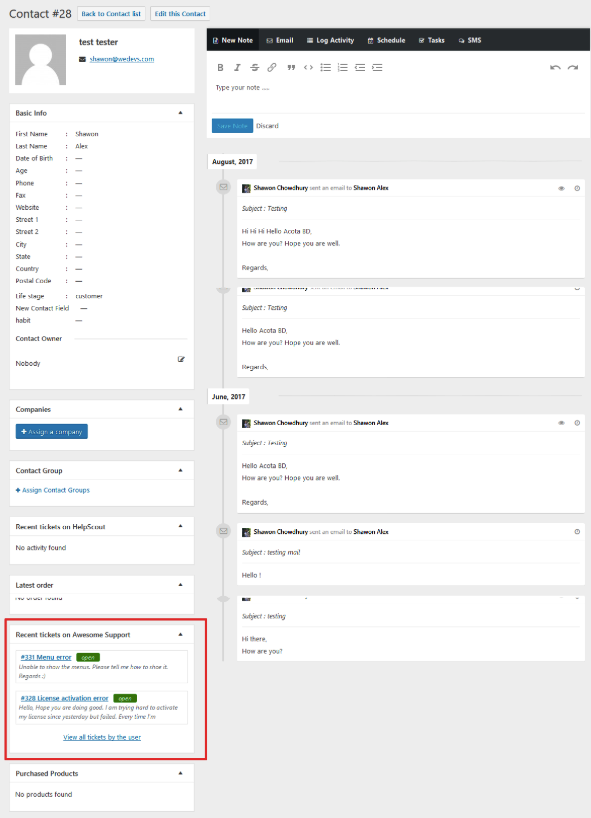
That’s it. You don’t need to do anything else to sync your users’ tickets to your CRM solution.
However, you can check the full WP ERP Awesome Support CRM Sync documentation for further assistance.
How to Import & Sync Contacts From Gravity Forms to WordPress CRM

Gravity Forms helps you to obtain user information through form fields. You can easily link your Gravity Form fields to your CRM contact fields. So that when a user submits information through this Form linked with your WP ERP, the user’s information will instantly integrate and connect with the fields in your CRM Contact Profile.
Now let us see how you can import and sync users.
Pre-requirements
At first, you need to install the necessary requirements to start integrating with Gravity forms and CRM.
- ERP Core
- CRM module
- WP ERP Gravity Forms Sync
- Gravity Forms
Installation & Configuration
Let assume you have installed those required plugins, now configure them accordingly.
First, you need to create a new form. It will be used as an integration form. Navigate to WP Admin Dashboard → Forms→Add New.
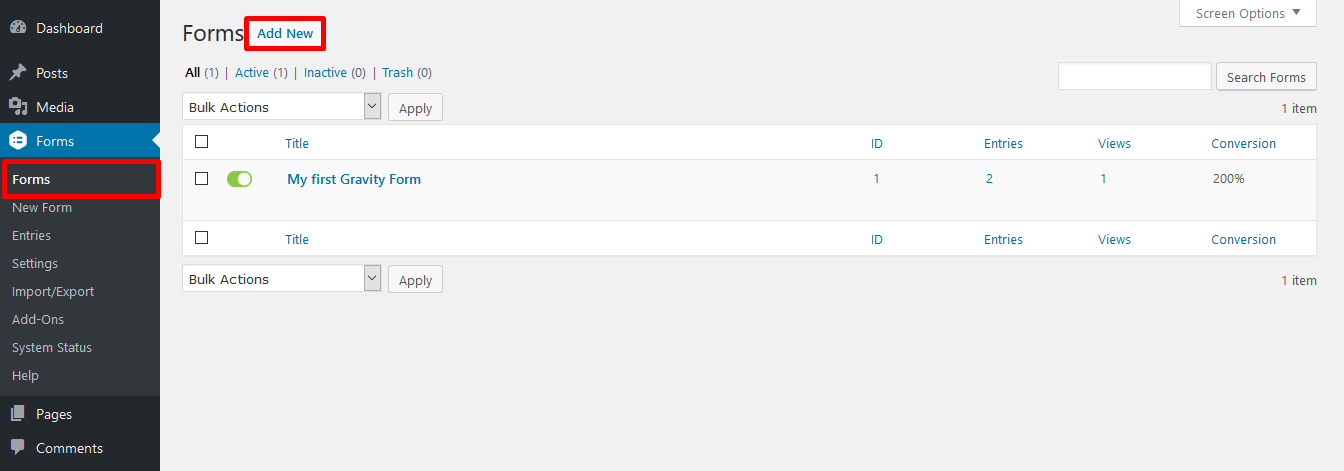
You need to add fields to your form. Add relevant fields so that the users find the form easy to attend.
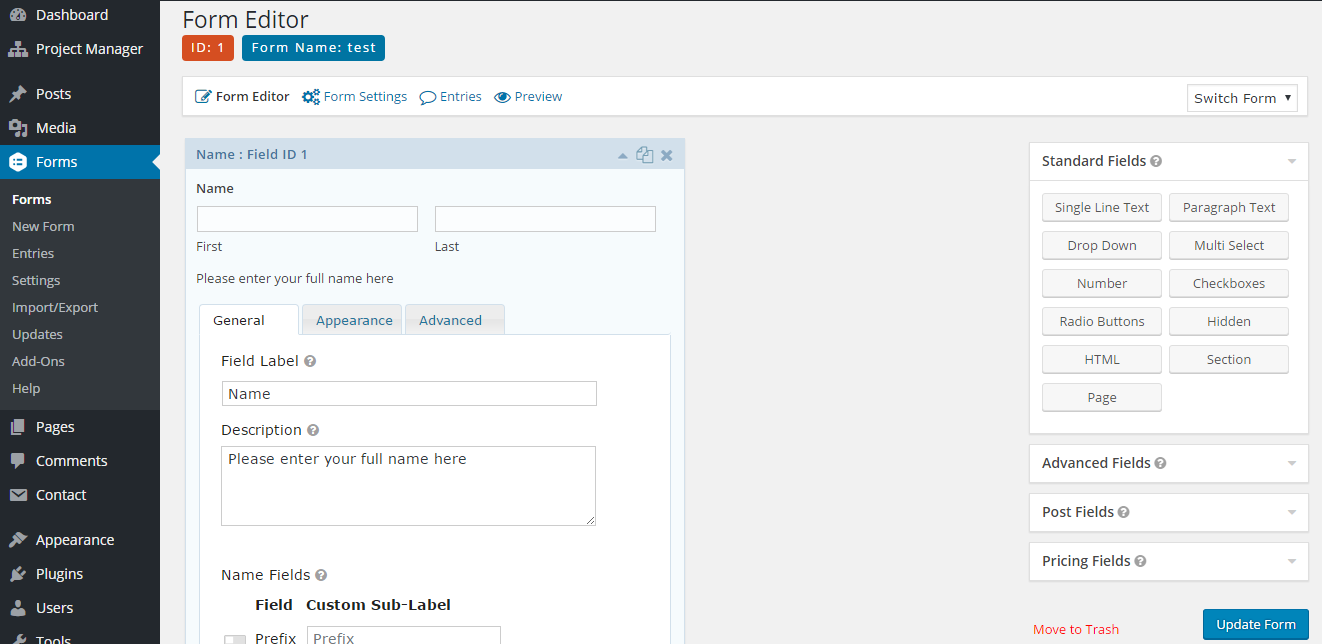
You can direct the custom fields by going to WP Admin Dashboard → WP ERP → Settings → Contact Forms.
Map each of the form fields with CRM Contact Options.
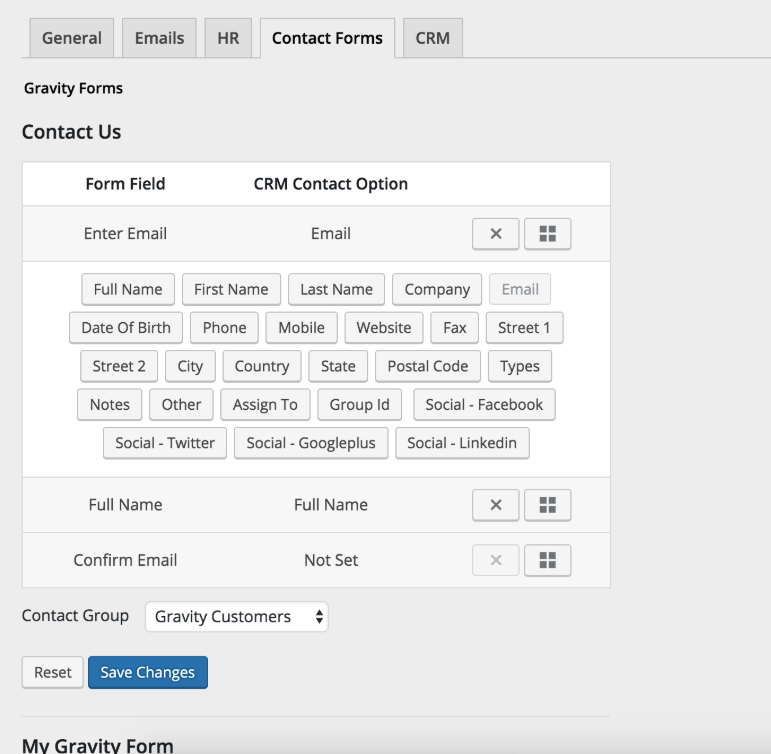
Remember the following fields are required to be mapped-
- First Name
- Last Name
- Contact Owner
Also, you need to specify the Contact Group with which you want to integrate. Hit Save Changes to finish.
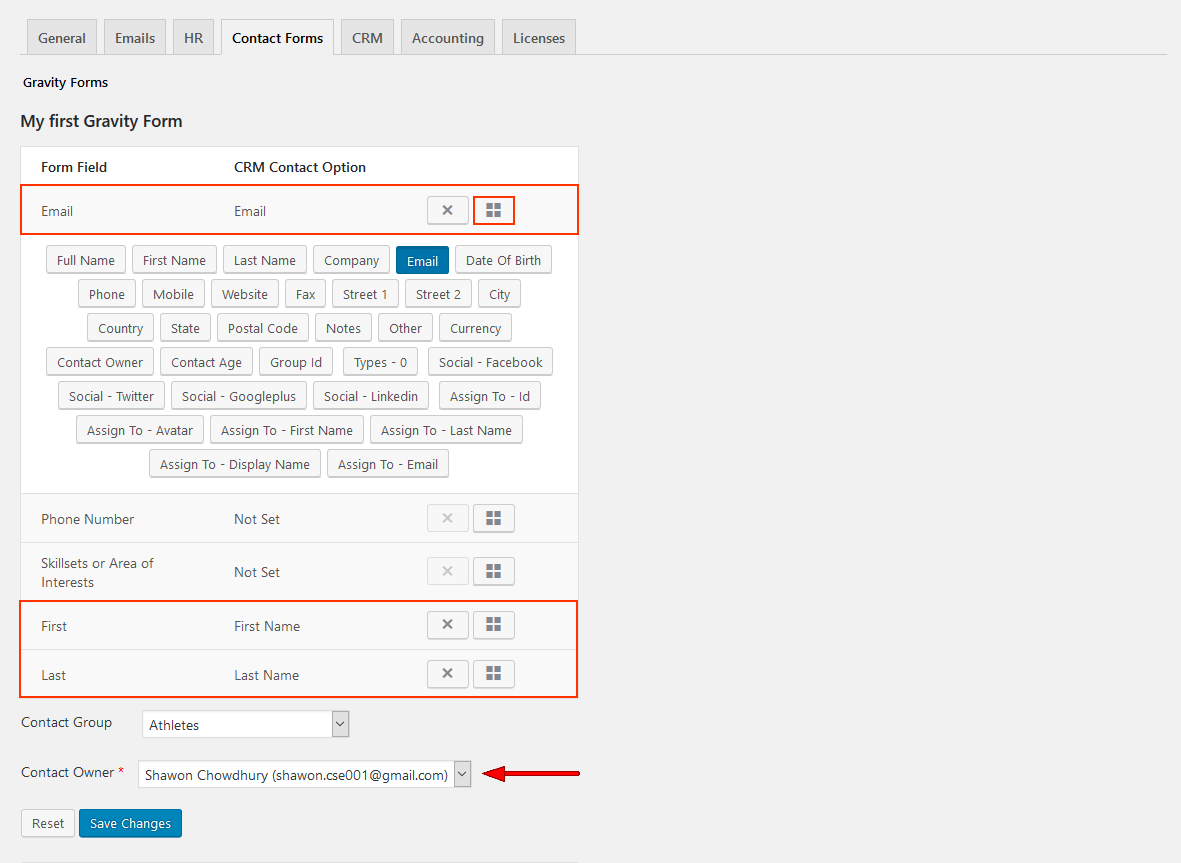
Inserting Gravity Form On A Page
Once you are done with installing and configuring, you need to insert the form into a page.
You can create a new page or add the form onto an existing page. Just hit the Add Form button.
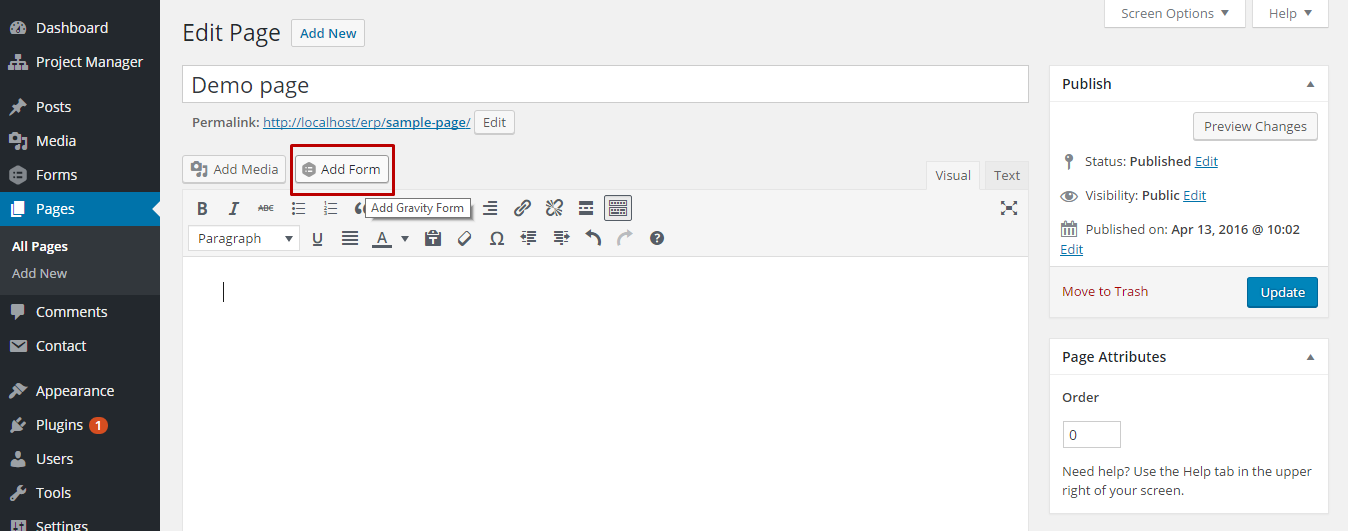
Select the form from the modal window, click on Insert Form and continue.
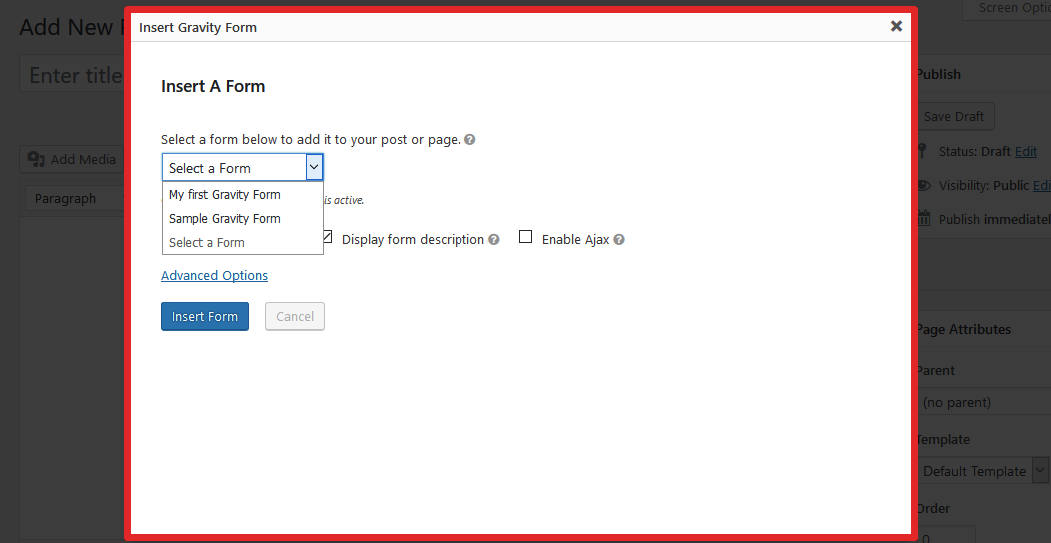
You will see a shortcode automatically published onto the page. Hit the Publish button to finish.
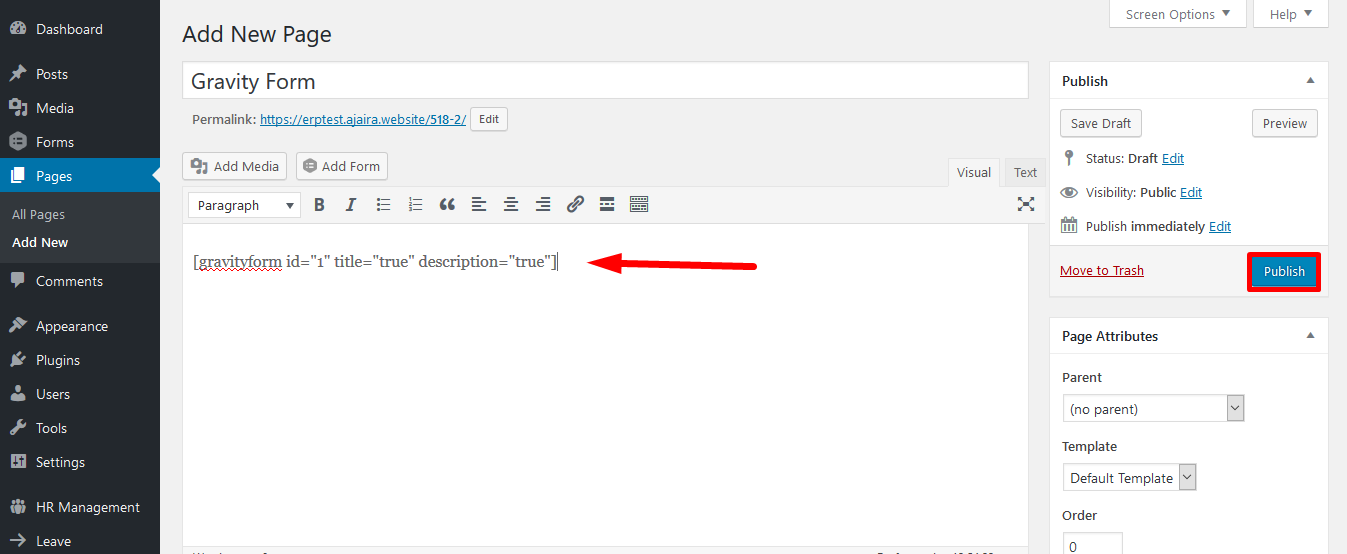
Now when a user submits his information through this Gravity Form, it will automatically migrate to your CRM Contacts. It will also integrate with the specific contact group and contact owner you chose in ERP Settings.
You can check the full WP ERP Gravity Forms CRM Sync documentation for further instructions.
Why You Should Integrate WP ERP CRM with Awesome Support & Gravity Forms

As we have already mentioned, to run any business successfully, a client management solution is really important. Because it ensures smooth customer relationship management.
Customer Relationship Management (CRM) system has to do with all the processes involved in managing customer relationship. It may include communication, data management, interaction, marketing, and customer service.
That is why a CRM system is important for a company. And WP ERP CRM module has all the features to do just that. Integration with the likes of Awesome Support and Gravity Forms makes the client management process a lot easier.
How, well
- It ensures less complexity in managing users
- Easy to import and sync process
- Uplifts the usability of both Awesome Support and Gravity Forms
- Increased Customer Satisfaction
- It helps in making better decisions
Awesome Support and Gravity Forms both serve different purposes. However, when combined they both can bring great success. And WordPress ERP CRM is the platform that utilizes this combination fully. It brings your individual client base together and makes the best use of it. That is why implementing a CRM system is necessary for any business.
Related Article: Learn how to import contacts from Salesforce Contacts Sync, Hubspot Contacts Sync, and Mailchimp Contacts Sync
Get the Best Client Management Solution-WP ERP CRM
If you are looking for a better way to manage all customer individual records on one system, the CRM is your best option. It can save personal information like Name, email, phone number, address, and other information in a single place which will make it easy for other members of the organization to access it.
Hence, it can prove to be quite an exclusive client management solution.