Asset Manager
The Asset Manager extension works in your HRM module and allows you to manage assets, allocated to employees and keep track.
Installation
Simply upload the ZIP file from the WP Admin Dashboard → Plugins → Add new → Upload plugin. Install and activate the extension.
If successful, you will see a new tab inside your dashboard: WP Admin Dashboard → WP ERP → Assets Management.
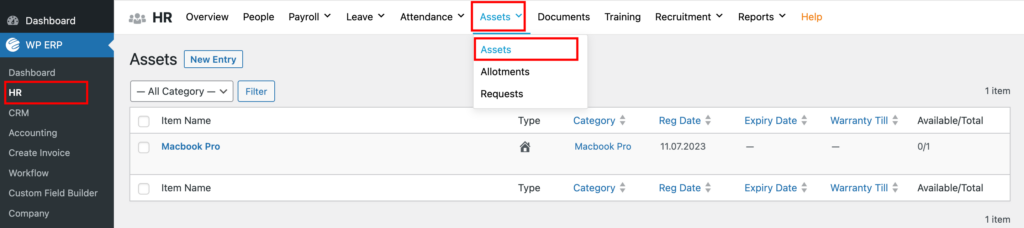
From here, you will be able to create assets and assign them to employees.
Configuration
Add New Asset
- Start by adding new assets to your dashboard. To do this, navigate to WP Admin Dashboard → WP ERP → HR → Assets Management. Click on the tab for Asset and click on New Entry.

2. A modal window will open up. Now, fill out the form.
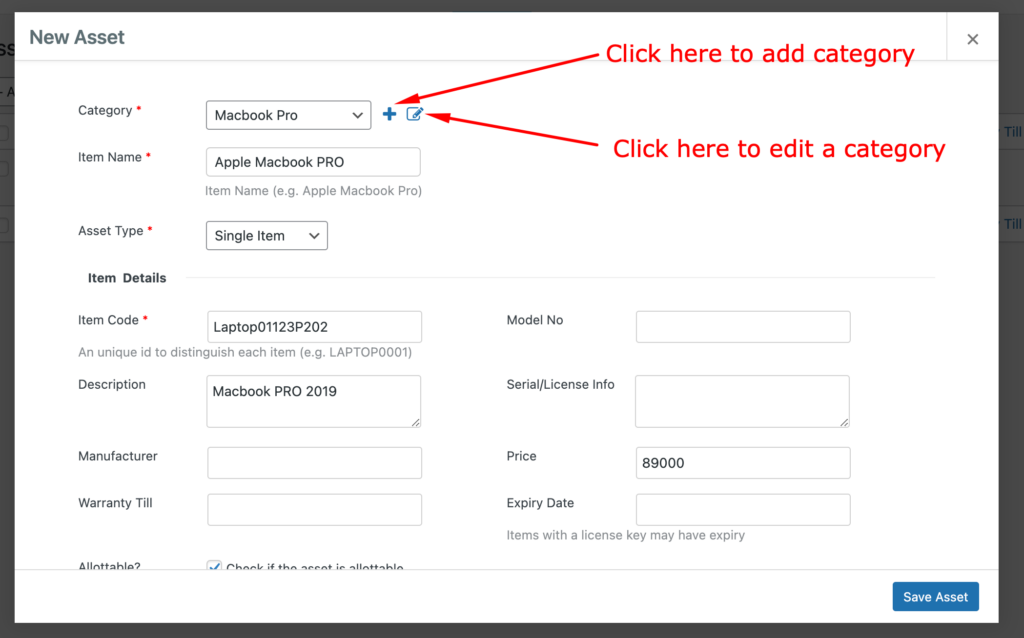
3. Categories help you to group and differentiate between types of assets. This form will let you add and edit categories.
To add a new Category for your assets, click on the + button beside the category drop-down. A new modal window will open up. Type the name and click on Save Category.
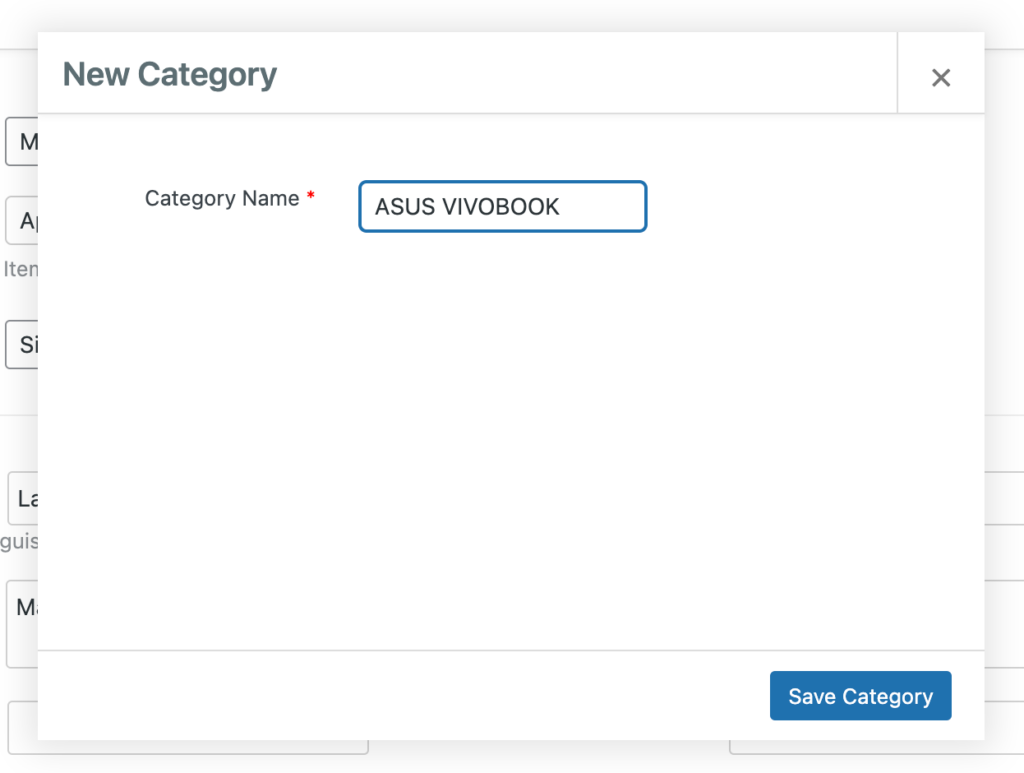
4. To edit a category, select the pencil-like edit button from the pop-up form. A new pop-up window will open up. Modify as you need and then select Save Changes.
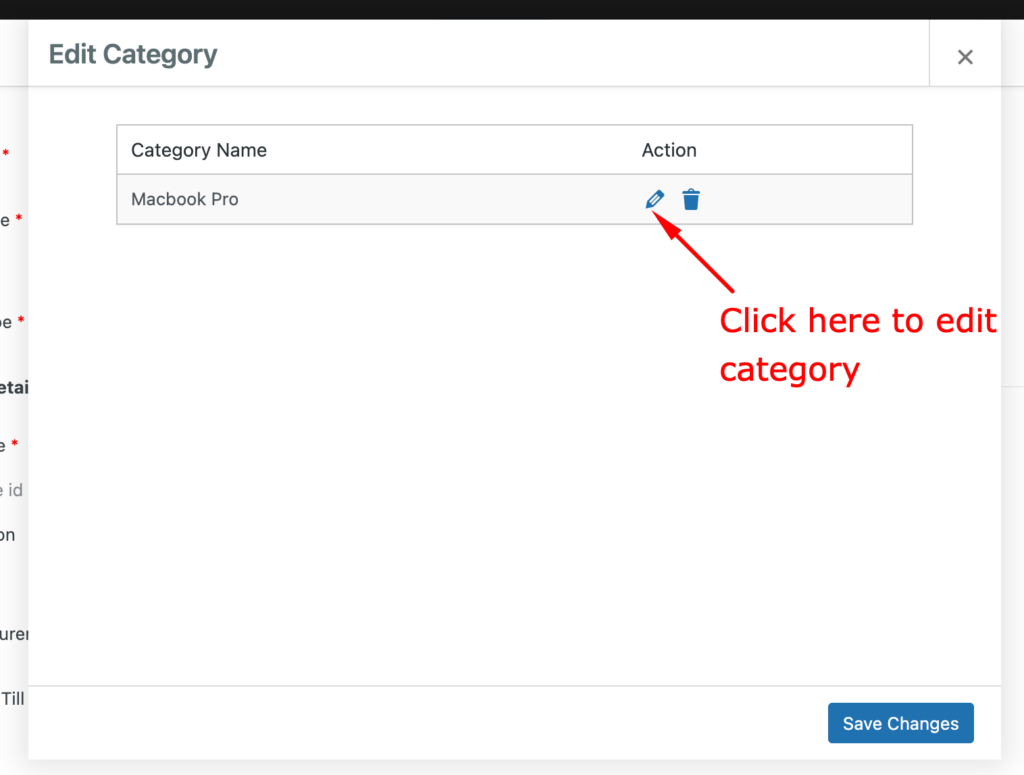
5. After clicking on Save you will be taken back to the previous modal window.
Now fill out the Item Name, Asset Type, and Item Code. You can add multiple assets as a group with the same name and category using the Asset Type field.
6. When you select Multiple Items as Asset Type, you can add several items to the same group.
7. You can also input the Model No., Description, Serial/License Info, Manufacturer, Price, Warranty & Expiry Dates.
8. To make the asset assignable, enable the check-box for Allotable? at the bottom of the form. This will activate the item for allotment to employees. If unchecked, it will remain as an asset but employees cannot request to get this item. The item will remain logged in, only accessible by admins.
9. Click on Save Asset.
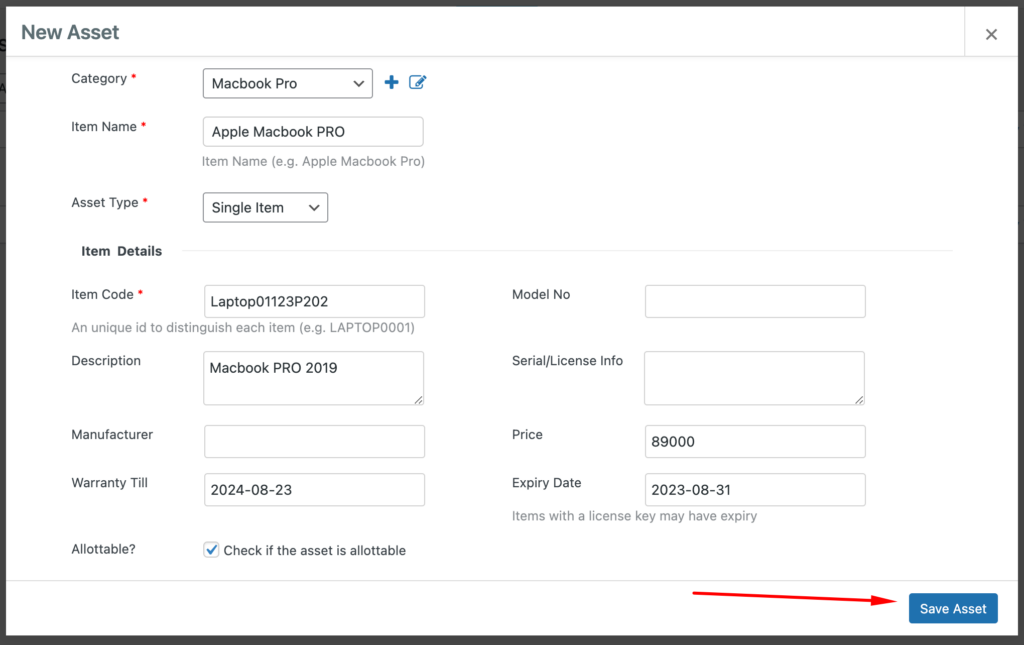
Viewing Asset Status
To view asset details and modify, go to WP Admin Dashboard → WP ERP HR → Assets Management.
Now click on any asset. Clicking on Edit will take you to the Editing window you encountered before.
Here you will be able to see all the items listed under the current asset list.
Assigning Assets to Employees (Admin)
There are 2 ways Admins can allot assets to employees.
Method 1:
- Navigate to WP Admin Dashboard → WP ERP → HR → Assets Management → Allotments → New Entry.
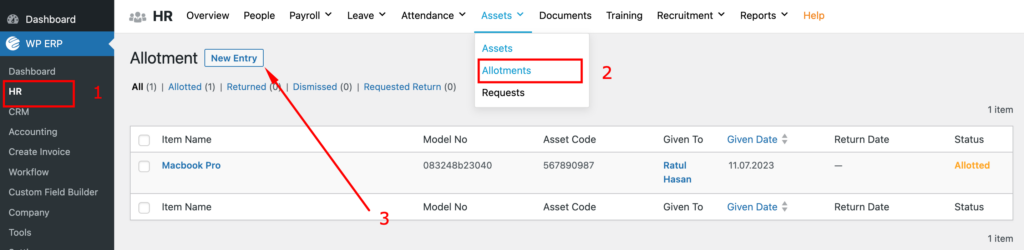
- Click on New Entry.
- A new modal window will open.
- Fill out the form

4. Click on the Allot button to save your changes.
Method 2:
- Admins go to WP Admin Dashboard → WP ERP → HR → Employees → Click on an employee → Add Asset.
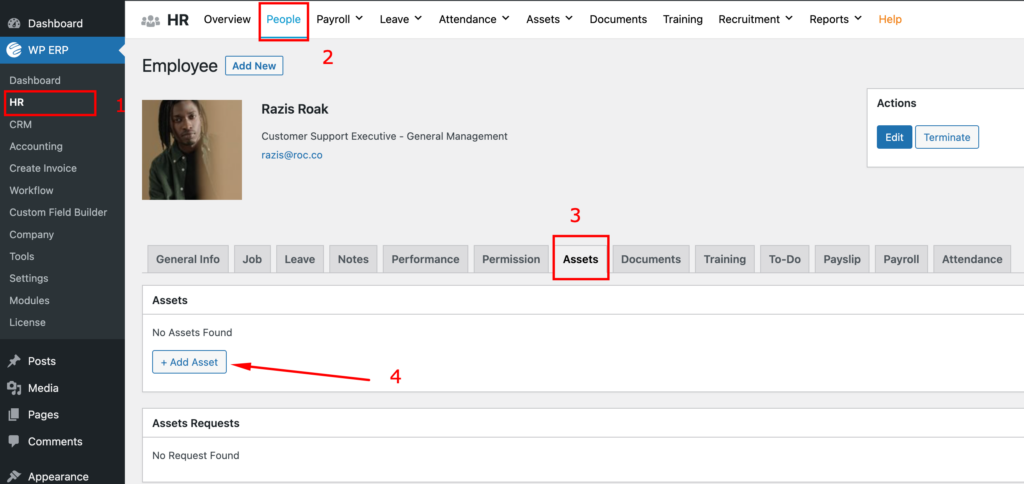
2. Click on Add Asset → Fill out the form.
3. Click on Assign to finish.
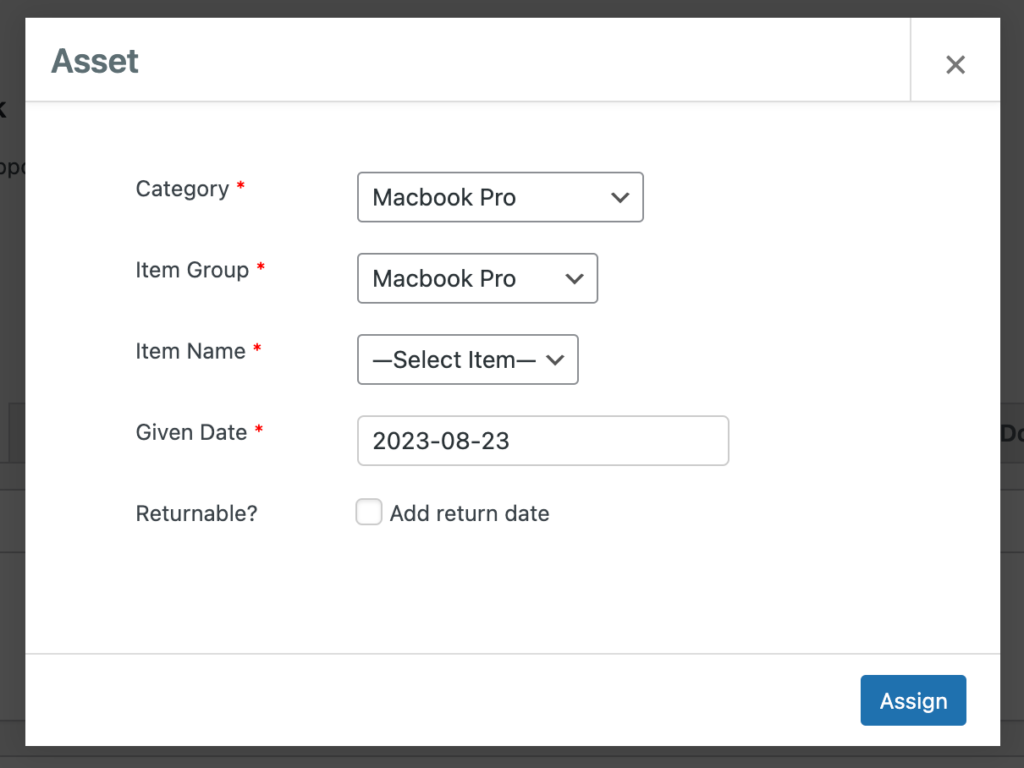
4. You can also add a return date.
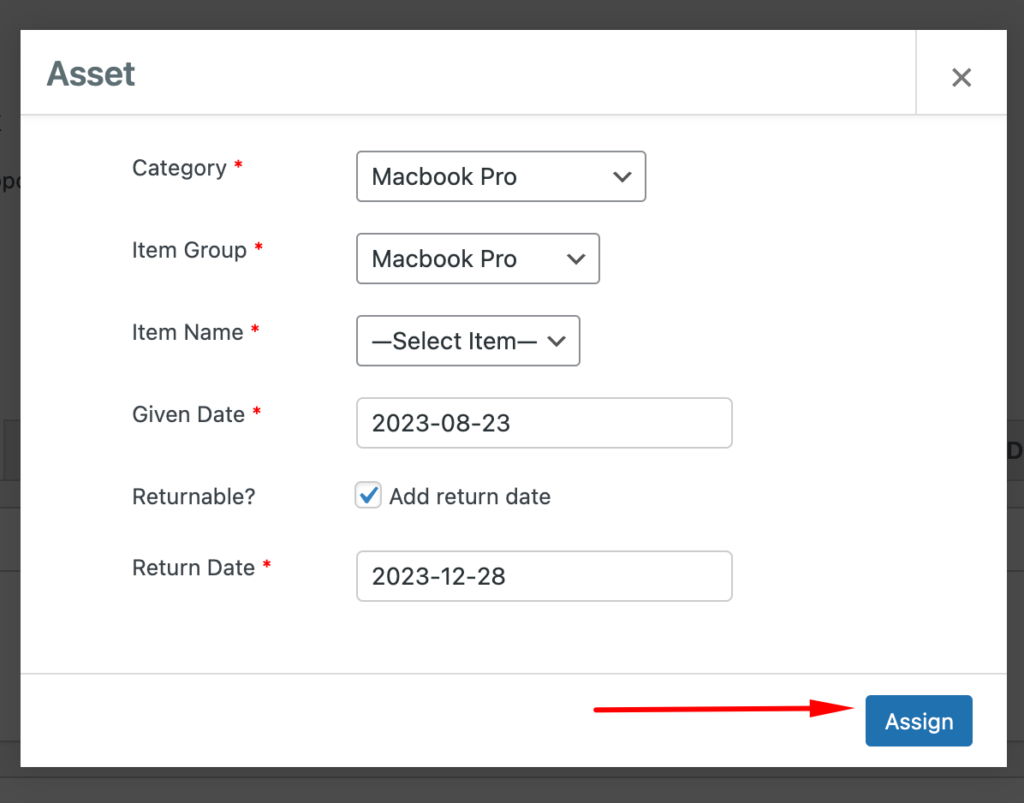
Admins can add multiple assets from the employee profile, and also view any pending asset requests.
Requesting an asset (Employee)
Employees can also request an asset that admins can approve or reject. Here is how:
1. Employees: Go to WP Admin Dashboard → WP ERP → HR → My Profile → Assets tab → Request Asset
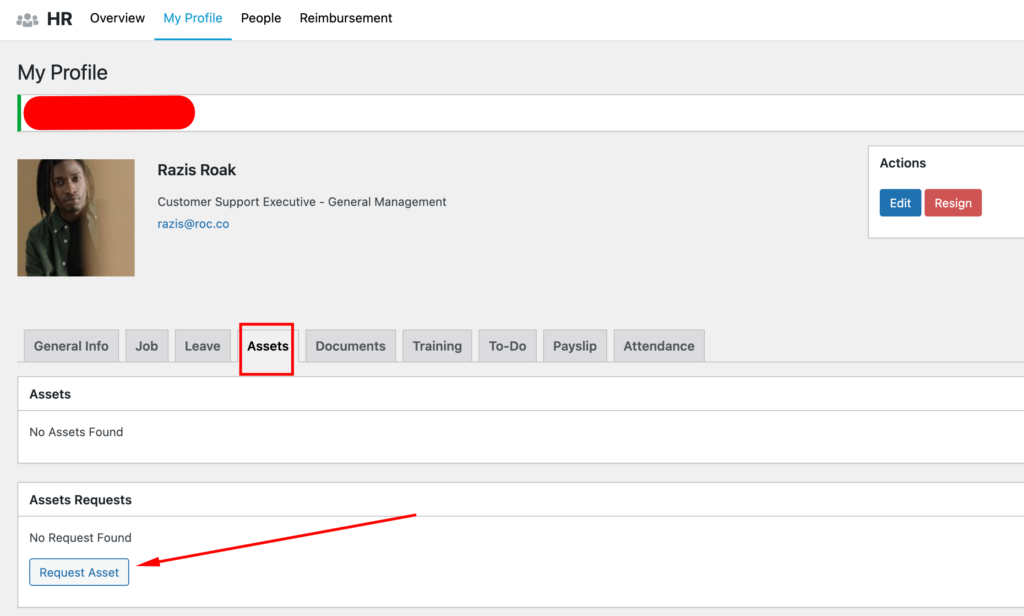
2. Click on Request Asset → Fill out the form → Submit Request.
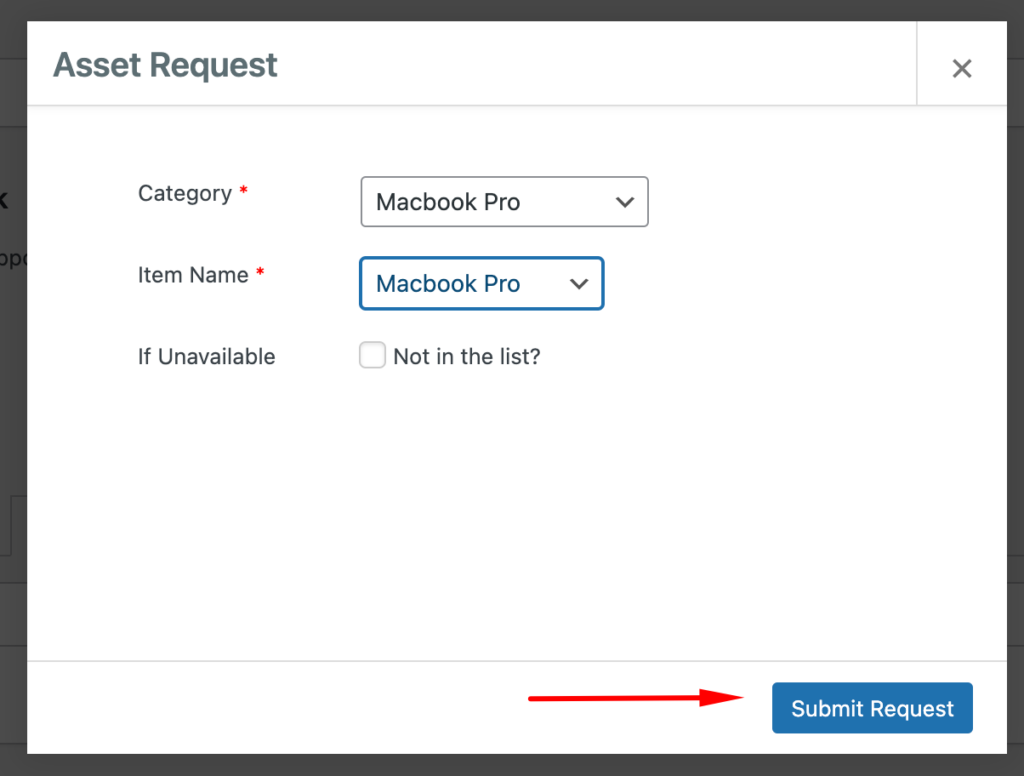
If the item is not on the list, employees can request it by checking for unavailability and then describing the item they want.
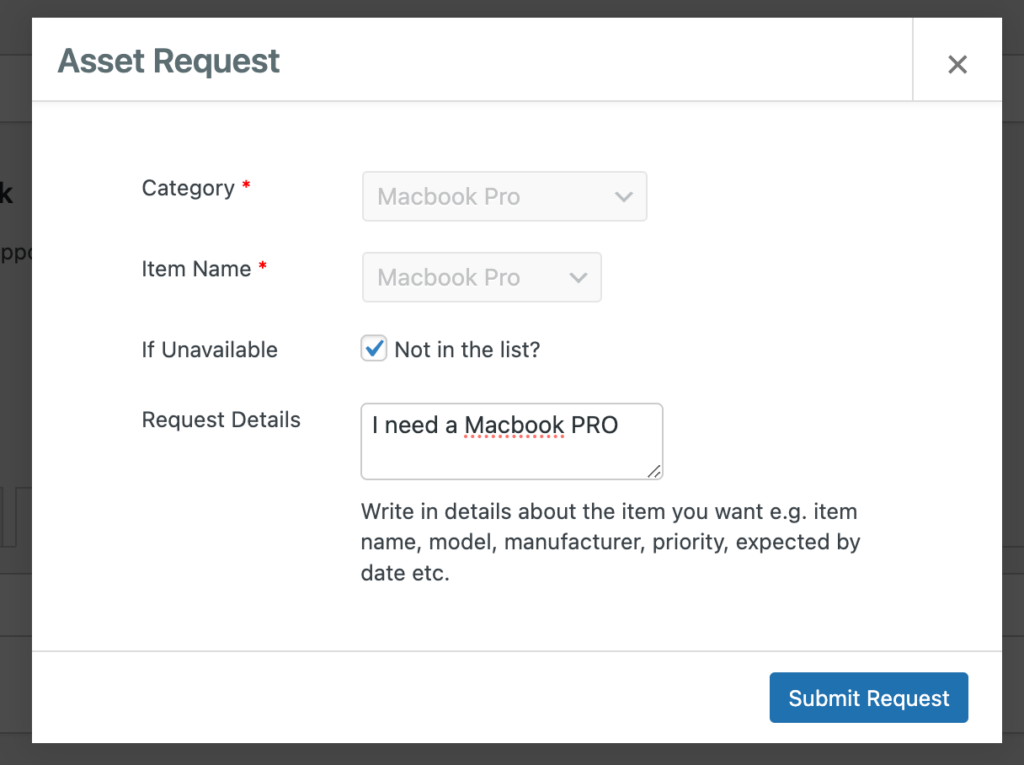
Employees can request multiple assets if required. The status will remain pending until the admin approves the request from the dashboard.
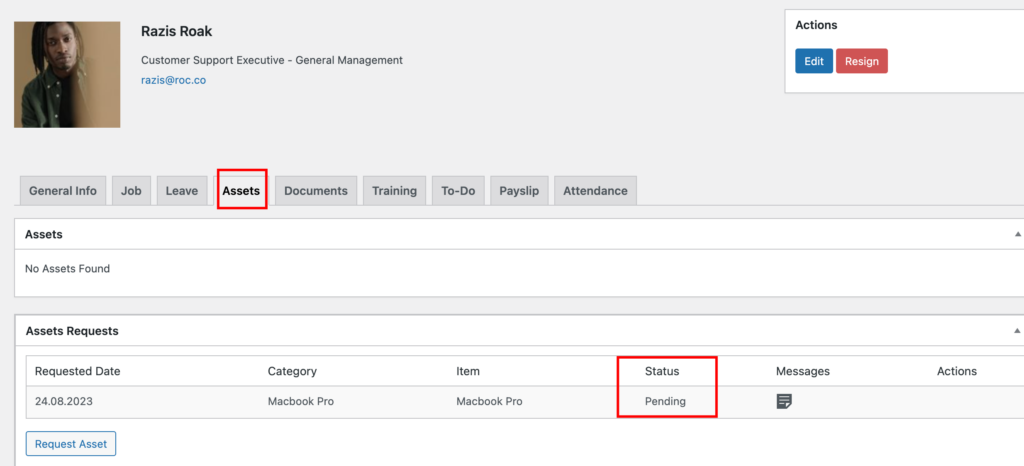
Approving or Rejecting requests
- When employees create requests for assets, admins will get a notification at WP Admin Dashboard → WP ERP → HR → Assets Management → Requests panel.
From here, admins can approve or reject requests. And also view the requests using filters.
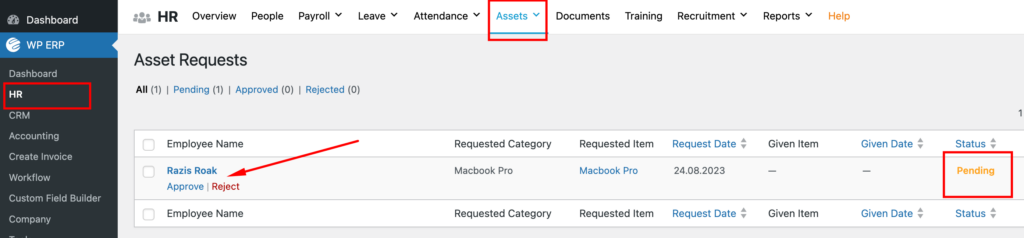
2. When the admin selects Approve, a modal window will open up. The admin has to add the Given Date when the employee will receive the asset.
3. Admin can also add a return date to indicate when the employee has to return the asset to the company.
4. The admin can also add instructions for the employee to follow for the proper usage of the asset.
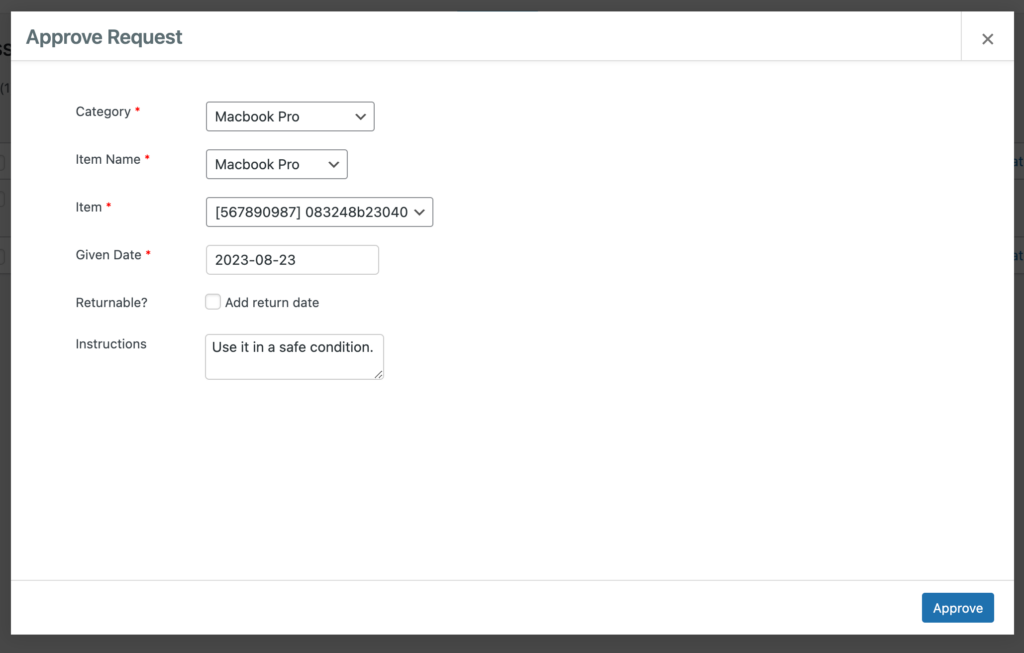
5. If the admin chooses to reject the request, he can add the reason for it in the modal window.
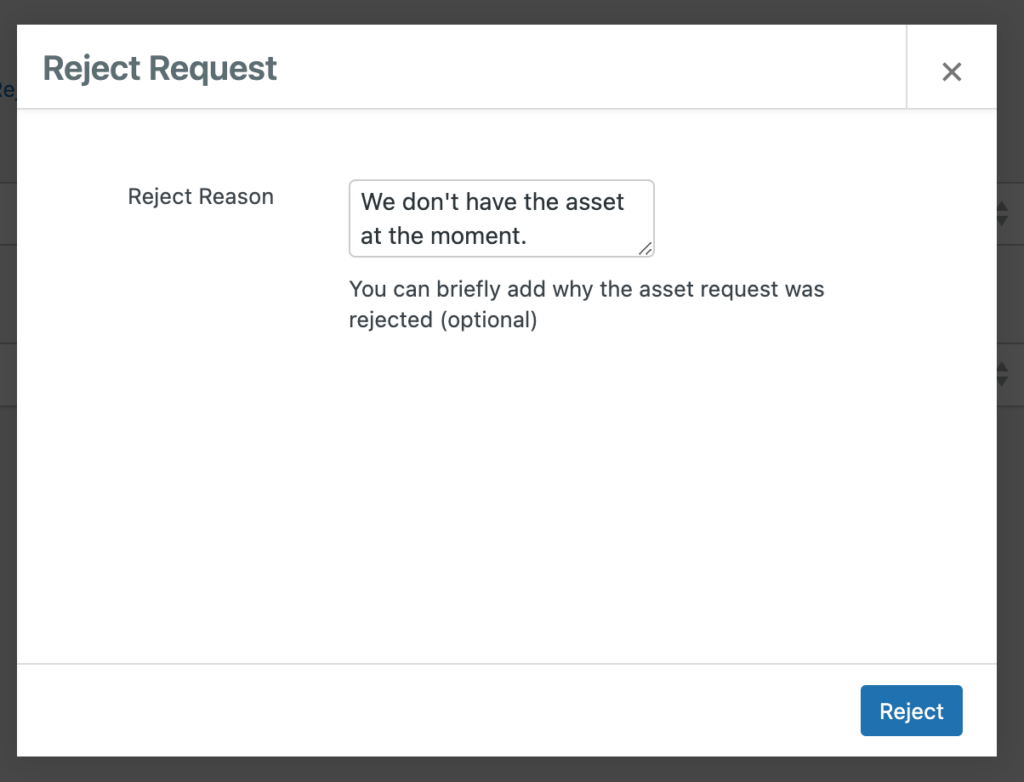
Employees will be able to view the status of asset requests from the dashboard and also view the instructions and messages that came from the admins.
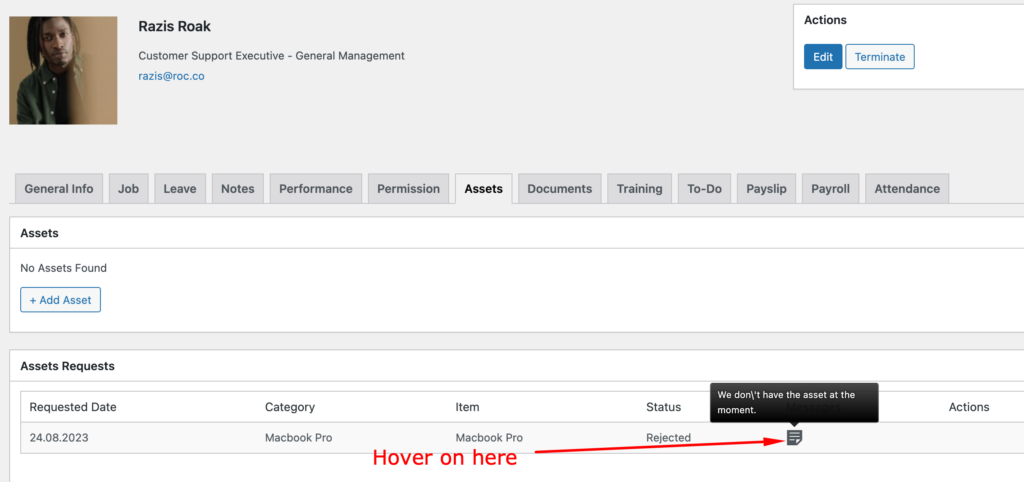
Admins can undo rejected requests and disapprove confirmed requests any time.
Request Return (Employees)
Employees can ask to return the assets they have been assigned from their dashboard.
- To do this, employees need to go to WP Admin Dashboard → WP ERP → HR → My Profile → Assets tab.
- Then select the return sign under the Actions tab present beside the item they want to return.
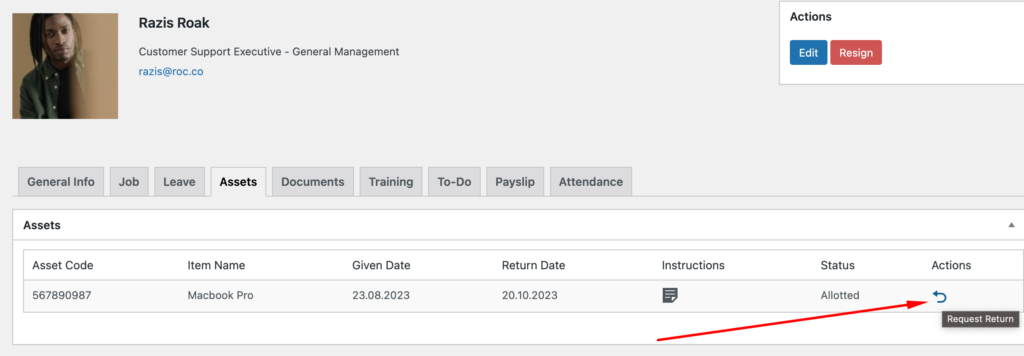
Request Return (Admins)
1. When the employee confirms the request to return, the admin will receive the request under WP Admin Dashboard → WP ERP → HR → Assets Management → Allotments.
2. The admin has to navigate to the Requested Return filter to view it, and then choose to approve, decline or delete the request.
3. Approved return requests will go to the Returned tab, while Rejected request returns will go to the Dismissed tab.

Reports
Finally, admins can view some detailed data and information about their company asset management based on months, years, and categories.
To view, go to WP Admin Dashboard → WP ERP → HR → Reports.
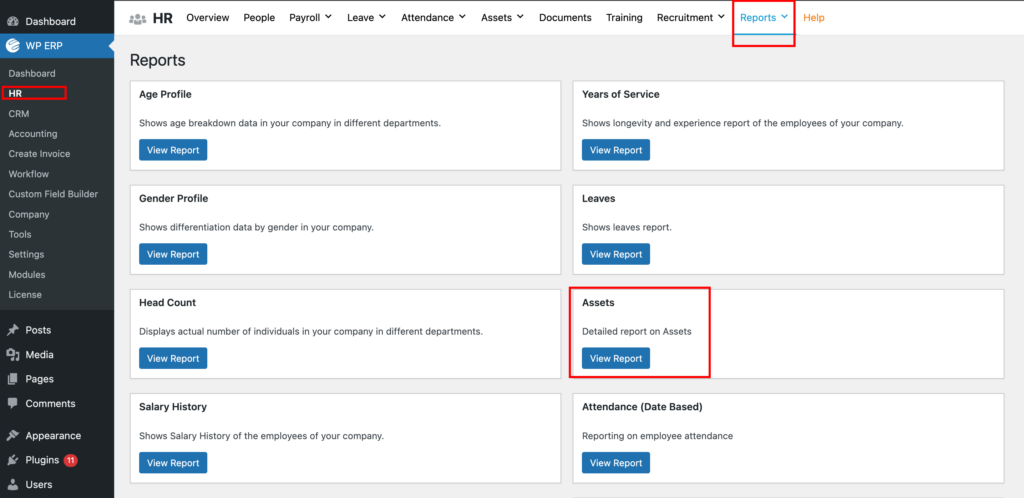
The Asset Manager extension works in your HRM module and allows you to manage assets, allocated to employees and keep track.



