Easy Setup Wizard
WP ERP gives you an easy setup wizard to complete the whole installation process. After you install the and activate WP ERP plugin on your WordPress site, you’ll get an immediate setup wizard.
So we’ll show what are the steps in this setup wizard and how you can complete it.
Basic Installation
First of all, navigate to WP Admin Dashboard → Plugins → Add New.
- After that, search for the keyword WP ERP. When you find the plugin from the search results, install the plugin like any other WordPress plugin.
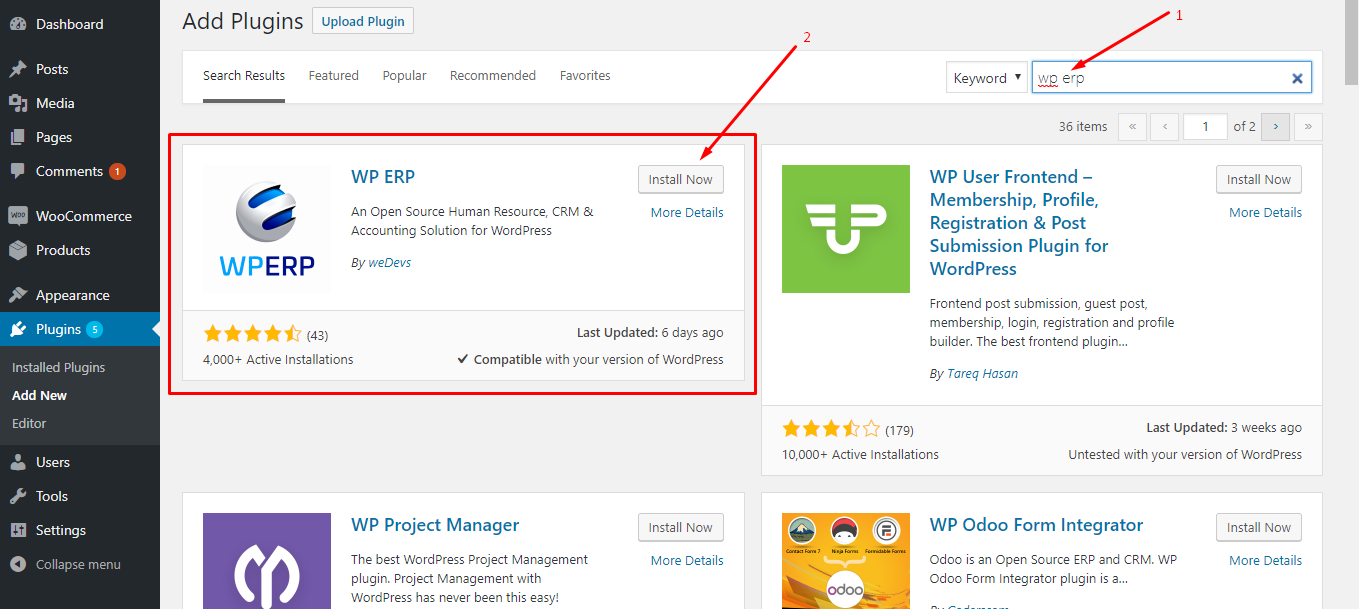
- After installing the plugin, activate the plugin in order to make it up and running.
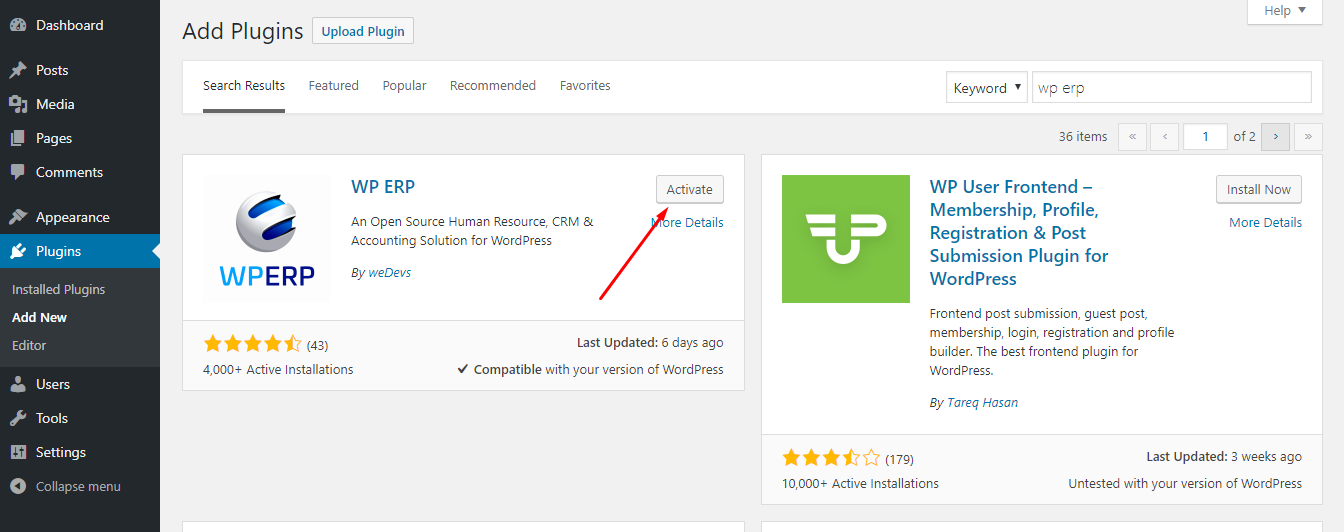
Setup Wizard
Step 1:
- When you click on the Activate button, you will get the following Setup Wizard. Next, click on the Let’s Go! button to set up the basic things.

Step 2:
- After filling out with necessary data like your Company Name, Financial Year Start, Company Start Date, Currency, Date Format, Business Type, etc. hit the Continue button to get to the next step.
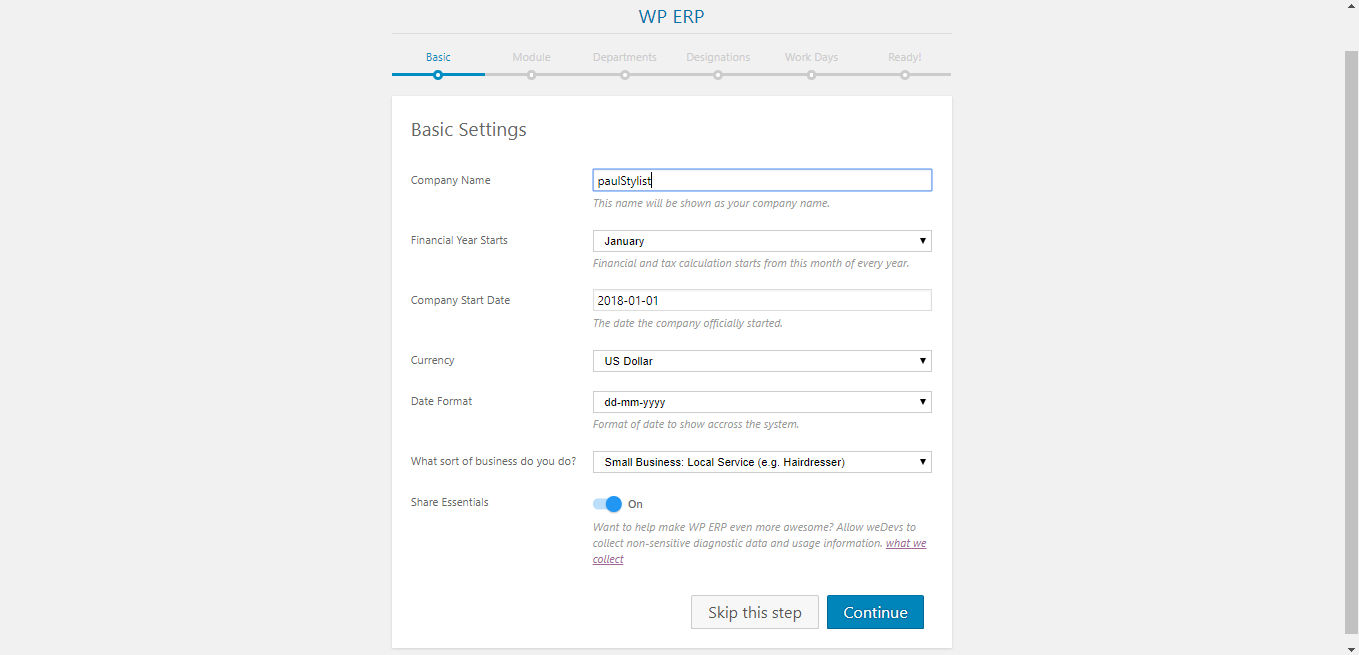
Step: 3
- In this stage, make sure that you have kept all the modules turned on. Next, click on the Continue button to proceed to the next stage.

Note: After activating all the modules including WP Project manager, it will be installed and activated on your WordPress site.
Step: 4
- Here you can add an email marketing solution to establish your lead generation process easier. Yes! if you want to collect and your CRM leads, you can install the weMail plugin.
It simplifies email marketing inside the WordPress dashboard and it has tight integration with the WP ERP plugin.

Step: 4
- Now, use the Add New button to create as many departments as you want. After creating and naming your departments, hit the Continue button to go onward.
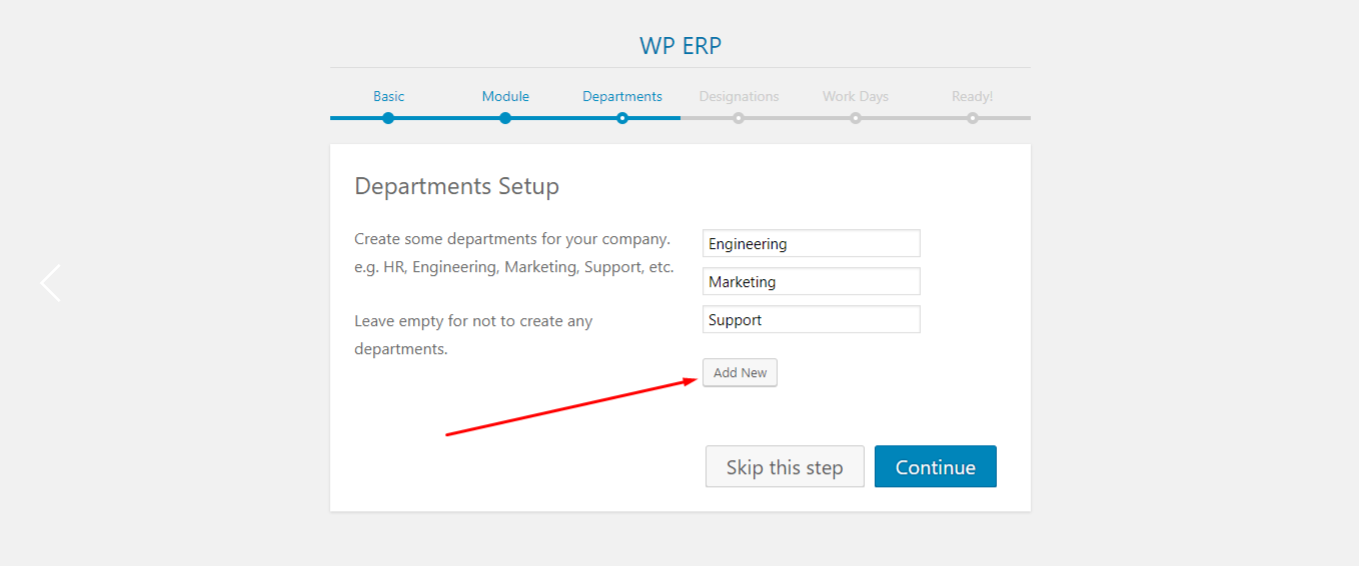
Step: 5
- Create some designations for your employees. Use the Add New button to add more designations according to your requirements. After setting up designations click on the Continue button to proceed.
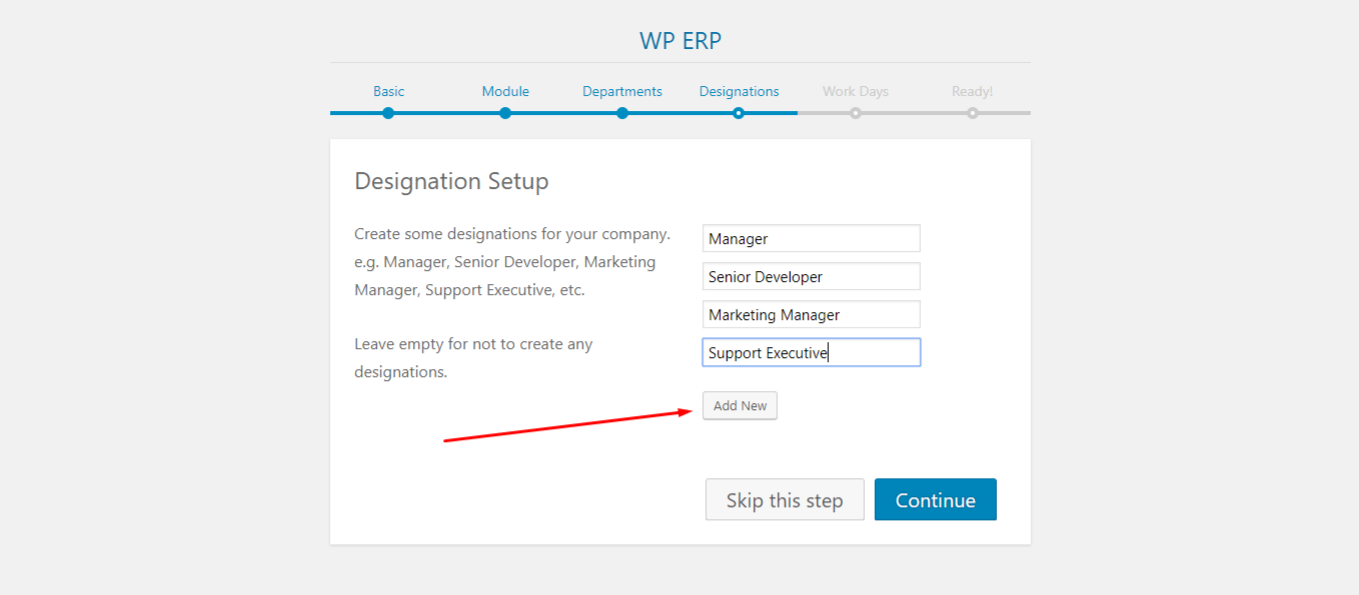
Step: 6
- Now, specify the number of working days, non-working days, half-days, etc. for your enterprise. After that, click on the Continue button to proceed.
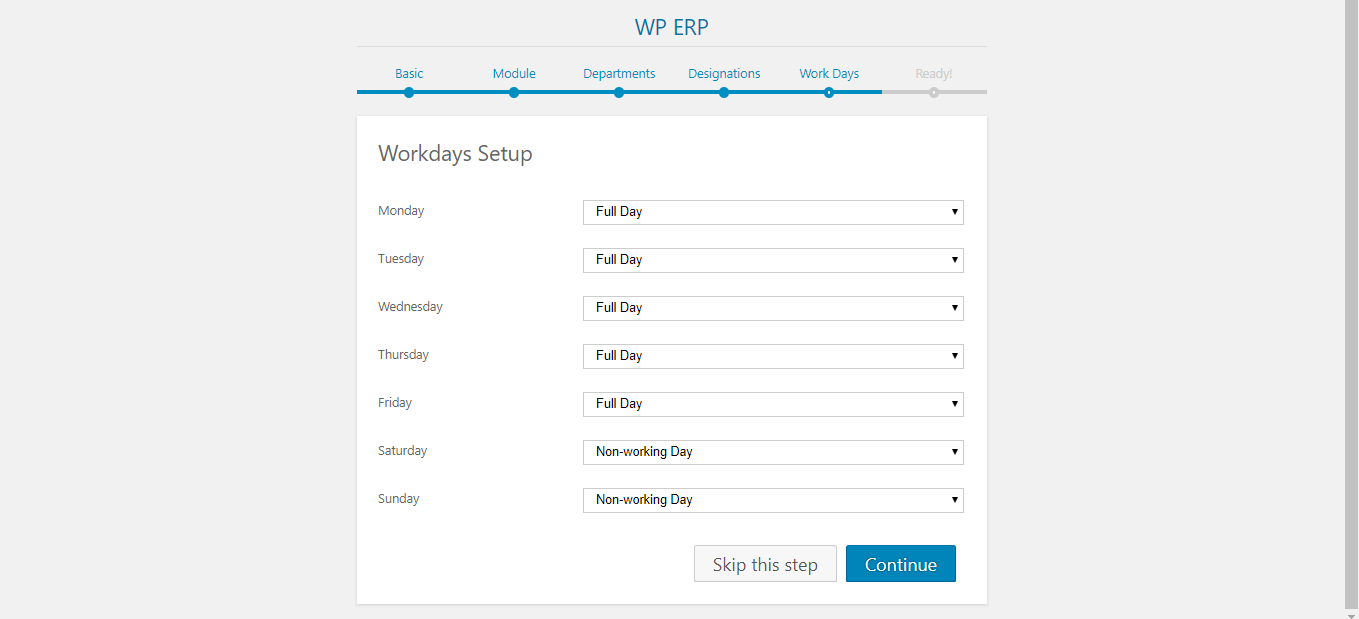
Step: 7
- Finally, you will get a success message telling you that your site is now ready to use.
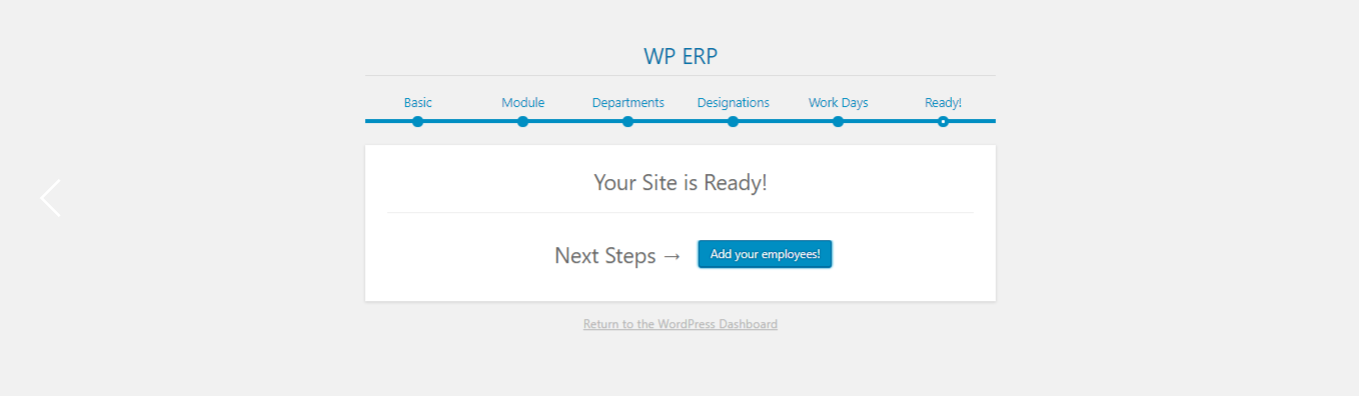
However, you can click on the Add your employee’s button to add an employee to your WP ERP. Or, you can skip this issue by clicking on the Return to the WordPress Dashboard button.
Video Tutorial
However, you can also watch this step by step video guide to complete the Setup Wizard:
Still, stuck with the installation and setup wizard? Click here to get to the support team.


